How to Enable Pop Up Blocker on Laptop
If you use Firefox, you may want to enable pop up blocker on your laptop. In the General tab, find the setting “Block pop-up windows.”
When it comes to your laptop, you may be wondering how to disable pop-up blocker on it. While most web browsers automatically disable popups, some, such as Firefox, do allow popups. If you want to use a pop-up-free laptop, you may want to check whether your pop-up blocker is blocking legitimate websites. It is also possible that you’re blocking legitimate websites because you use a third-party pop-up blocker.
You can disable pop-up blocker in your laptop by removing some of the cookies it collects. To delete these cookies, you should first remove the pop-up blocker from your browser. To disable the pop-up blocker, go to the Internet options page of your laptop and find a setting called Pop-up blocker. Click on the advanced features link to see how to customize your pop-up blocker Google.

To disable pop-up blocking, go to the Site Settings in Google Chrome. Next, click on “Pop-ups & redirects.” This will open the “Site settings” window. In the Permissions section, select “Site settings.” Click on “Allowed Sites” again, and then close the “Preferences” window. Your pop-up blocker will be back in effect! If you have an older version of Chrome, you can also manually disable pop-up blocking.
How To Disable Pop-up Blocker On Chrome:
If you are constantly getting pop ups on your laptop, you may want to add exceptions to pop up blocker on your laptop. There are certain events that can cause a pop-up to appear, such as clicking on a link in an email. You can also make certain websites work properly without causing pop-ups. Here’s how. Continue reading to learn how to add exceptions to pop up blocker on laptop.
To add exceptions to pop up blocker on laptop, go to settings on your browser and click on the “gear” icon in the upper-right corner. Then, go to the Settings tab. There, click on Content settings. You’ll find the Block pop-ups option under Privacy. Next, click the “Allow exceptions” option. In the pop-up blocking settings, you’ll need to choose the option you want to allow for web sites.
How To Enable Pop-ups On Chrome:
If you’re using Google Chrome, you can set the pop-up blocker to block certain websites by default. In this case, you can enter individual websites as exceptions. You can even add multiple exceptions for a single site, such as Facebook, Twitter, or Gmail. Once you have done this, click “Add exceptions” to add them to the pop-up blocker on laptop.

If you’re wondering how to enable pop-up blocker on laptop, this tutorial will show you how to set it up in your browser. First, make sure you have the latest version of your browser installed. Most browsers allow you to turn off pop-up windows by default. However, there are times when you will still want to see these ads. In such cases, you can disable the pop-up blocker.
How To Enable Pop-ups On Safari:
To disable pop-ups, open the Preferences menu and click on Content. Then, click on the toggle next to Block pop-ups. In Chrome, click on the Privacy tab and select Block pop-ups. In Safari, you can disable it from the Settings app, and you can turn it back on whenever you want. However, you need to reload the page to see the pop-ups again.
Click Pop-up Blocker Settings:
- Click the settings icon ( ) on the browser bar and select Settings.
- On the left, select Advanced, then click Privacy & Security.
- Under Privacy & Security, click Site Settings.
- Scroll down and select Pop-ups and redirects.
- Change the slider to Enabled.
Alternatively, you can change the settings of your browser’s pop-up blocker by going to the Security and Privacy section and then to Site Settings. Here, you can add or remove any suspicious websites. Be sure to remove programs that are not necessary, and do not seem to belong on your computer. This may be the source of the problem. You can also try uninstalling any suspicious software you’ve installed.
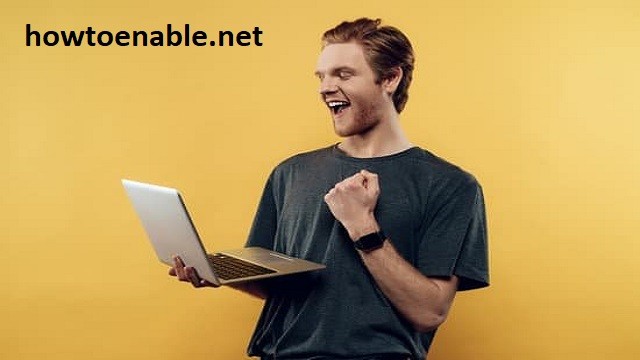
Leave a Reply