How to Use Telnet in Windows 10
Use Telnet In Windows 10 is a protocol used for remote access to computers. It is a great tool for troubleshooting and for those old-school servers that still use it.
Windows 10 has a telnet client but it is disabled by default. To enable it, go to Control Panel and select Programs and Features. In the window, scroll down and check the Microsoft Telnet Client option.
Using Telnet in Windows 10 can be a useful tool for troubleshooting network connectivity, testing services, and more. Telnet is a command-line tool that allows you to connect to remote systems using the Telnet protocol. Here’s a step-by-step guide on how to use Telnet in Windows 10.
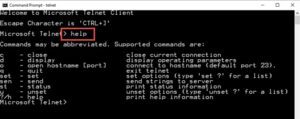
Enable Telnet Client Feature:
- Open Control Panel:
- Press
Win + Rto open the Run dialog. - Type
controland press Enter.
- Press
- Programs and Features:
- Click on “Programs” and then select “Programs and Features.”
- Turn Windows Features On or Off:
- On the left side, click on “Turn Windows features on or off.”
- Telnet Client:
- Scroll down, find “Telnet Client,” and check the box.
- Click “OK” and wait for the installation to complete.
Use Telnet from Command Prompt:
- Open Command Prompt:
- Press
Win + Rto open the Run dialog. - Type
cmdand press Enter to open Command Prompt.
- Press
- Telnet Command Syntax:
- The basic syntax is
telnet [hostname or IP address] [port]. - Example:
telnet example.com 80
- The basic syntax is
Connect to a Server:
- Connect to a Server:
- Type
telnetfollowed by the target server’s IP address or hostname. - Example:
telnet example.com
- Type
- Specify a Port:
- If the server uses a specific port, you can specify it after the hostname or IP address.
- Example:
telnet example.com 80
- Check Connection:
- After connecting, you should see a response indicating a successful connection.
- If the connection fails, check the address and port, and ensure there are no network issues.
Interact with the Server:
- Send Commands:
- Once connected, you can interact with the server by typing commands.
- For example, in a web server, you can send HTTP requests by typing them directly.
- Close Connection:
- To close the Telnet session, type
Ctrl + ]to enter the Telnet command prompt. - Type
quitand press Enter to disconnect.
- To close the Telnet session, type
Telnet for Troubleshooting:
- Test Network Services:
- Telnet is handy for testing whether a specific service is running on a remote server.
- Example:
telnet example.com 21for FTP.
- Check Mail Server:
- To check a mail server, use
telnet example.com 25for SMTP ortelnet example.com 110for POP3.
- To check a mail server, use
- Web Server Testing:
- Verify a web server’s connectivity with
telnet example.com 80. - Manually send an HTTP request:
GET / HTTP/1.1.
- Verify a web server’s connectivity with
Telnet as a Diagnostic Tool:
- Windows Telnet Commands:
- Within the Telnet prompt, you can use commands like
open,close, andquit. - Example:
open example.com 80to connect to a specific port.
- Within the Telnet prompt, you can use commands like
- Telnet Options:
- Telnet provides various options. Use
Ctrl + ]to enter the command mode and explore options.
- Telnet provides various options. Use
- Scripting with Telnet:
- For repetitive tasks, consider creating a script using Telnet commands.
Security Considerations:
- Use Secure Alternatives:
- Telnet transmits data in plaintext, making it insecure. Consider using SSH for secure connections.
- Firewall Settings:
- Ensure that the Windows Firewall or any other firewall allows Telnet traffic if you encounter connection issues.
- Keep Software Updated:
- Regularly update your Telnet client and Windows system to patch security vulnerabilities.
How to enable
If you want to use telnet in windows 10 you will need to enable it, if not you will get an error such as “‘telnet’ is not recognized as an internal or external command, operable program or batch file”. To do this open the control panel and click on Programs and features. Scroll down to Windows optional features and check the box next to telnet client.
Telnet is a network protocol used by systems administrators and developers to connect to remote computers. It can also be used to transfer files and troubleshoot network problems. In addition, telnet can be used for fun, such as talking to an artificially intelligent psychotherapist named Eliza.
To install telnet, open an elevated command prompt (or PowerShell). Enter dism /online /Enable-Feature /FeatureName:TelnetClient and press Enter. Then, click OK and wait for the process to complete. Once the feature has been installed, reopen Command Prompt and type telnet to launch Microsoft Telnet Client.
What is telnet?
Telnet is a network protocol that allows users to connect to remote computers and transfer data. It is often used by network administrators to perform maintenance tasks on servers and other network devices. It is also a useful tool for students and educators who need to access remote computers for classwork or research.
To use telnet, you must have a command prompt window open on your computer. Once you have a terminal window open, type telnet and press enter. This will start the telnet program and initiate a connection to the server you specify. Then, you can type any commands you want to execute on the remote computer.
When you finish, exit the telnet session by typing quit. It is important to remember that telnet connections are unencrypted and can be intercepted by cybercriminals on unsecured networks. This is why it is not recommended to transfer sensitive data using telnet. Instead, you should use the more secure SSH protocol.
How to install
While Telnet may be an old protocol, it’s still used by many network administrators to manage and troubleshoot networks. It’s also used by developers to test their code on remote servers. Enabling Telnet on Windows 10 is a simple process and can be done through the Control Panel or PowerShell.
Open the Control Panel and select Programs. In the left pane, select Turn Windows features on or off. Scroll down the list of features to find “Telnet Client” and check the box. Click OK to install the feature.
Once the telnet feature is enabled, you’ll be able to connect to remote computers using the command line. To connect to a host, simply open Command Prompt and type telnet followed by the hostname or IP address of the server. The command will take a few seconds to execute, but once it does, you’ll be connected to the server. You can then execute commands from the command line to control the remote system.
How to use
Once you’ve enabled telnet in Windows 10, you can use it to connect to remote computers and services. To do so, open the Command Prompt or PowerShell and type telnet, then enter the name of the remote server you want to connect to. Once the connection is established, you can issue commands to the server.
The telnet communication protocol uses ASCII text to transfer data between two computers. This makes it easy to troubleshoot network problems and access a remote computer’s command line. It’s also used to access network services, such as DNS and email servers.
The process of enabling telnet in Windows 10 is relatively simple. Start by opening the Control Panel and selecting Programs and Features. Next, select the Turn Windows features on or off option. In the window that appears, scroll down to find and check the box next to Telnet Client. This is an important tool for system administrators and developers.
Conclusion:
In summary, Telnet is a versatile command-line tool for testing network connectivity and troubleshooting. By enabling the Telnet client on Windows 10, you can connect to remote servers, test various services, and diagnose network issues. However, be mindful of security considerations, and whenever possible, use secure alternatives like SSH for sensitive connections.


