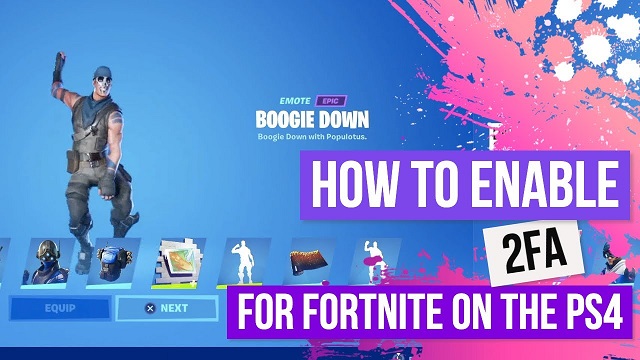How to Enable 2FA on PS4
Enable 2FA On PS4 is a security feature that adds an extra layer of protection to your account. It protects against password hacking, phishing, social engineering and more. To enable 2FA, follow these steps:
It involves using something you know (typically a username/password) and something you have (security codes, authenticator apps, etc). This is a great way to keep your account safe from hackers.
Enabling Two-Factor Authentication (2FA) on your PlayStation 4 (PS4) is a crucial step to enhance the security of your gaming account and protect it from unauthorized access. Follow these detailed steps to enable 2FA on your PS4.
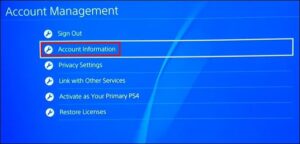
Step 1: Ensure System Software is Updated
Before you proceed, make sure your PS4’s system software is up to date. To check for updates, go to the main menu, navigate to “Settings,” then select “System Software Update.”
2: Access PlayStation Network Account Management
- Turn on your PS4 and sign in to your PlayStation Network (PSN) account.
- Navigate to the main menu and scroll up to the top menu. Select “Settings.”
3: Go to Account Management
- In the “Settings” menu, find and select “Account Management.”
4: Access Sign-In ID (Email Address) and Password
- Choose “Sign-In ID (Email Address)” and enter your PSN account password when prompted.
5: Enable Two-Step Verification
- After signing in, scroll down to find the “Security” section.
- Select “Two-Step Verification.”
6: Start the 2FA Setup Process
- Click on “Set Up Now” to begin the two-step verification setup.
7: Choose 2FA Method
- You will be prompted to choose a 2FA method. The options typically include using text messages (SMS) or authenticator apps. Choose the method that suits you best.
8: Phone Number Verification (SMS)
- If you choose SMS, you’ll be required to enter your phone number. A verification code will be sent to your phone. Enter the code when prompted.
9: App-Based Verification
- If you choose an authenticator app, you’ll need to download one from your device’s app store. Common authenticator apps include Google Authenticator or Authy.
- Open the authenticator app, scan the QR code displayed on the PS4 screen, and enter the provided verification code.
10: Generate Backup Codes
- Regardless of the method chosen, it’s advisable to generate and save backup codes. These codes can be used to access your account in case you can’t use your primary 2FA method.
11: Complete the 2FA Setup
- Follow the on-screen instructions to complete the 2FA setup process. Confirm that you want to activate 2FA on your account.
12: Test 2FA
- Once 2FA is enabled, sign out of your PSN account and sign back in to ensure that the two-step verification process is working correctly.
- Use the secondary method (code from SMS or authenticator app) to verify your identity during the sign-in process.
13: Security Tips
- Regularly review your account security settings.
- Update your backup codes periodically.
- Be cautious with emails or messages requesting your account information.
By following these detailed steps, you’ve successfully enabled Two-Factor Authentication on your PS4, significantly enhancing the security of your PlayStation Network account. Always prioritize the security of your gaming accounts to protect your personal information and digital assets.
Step 1: Log in to your account
Setting up two-factor authentication (2FA) on your PS4 account is an important security measure that can help keep your account safe even if your password is guessed. It also makes it much harder for hackers to access your account.
You can enable 2FA by visiting the settings menu on your console and selecting “Users and Accounts,” then “Security.” Select “2-Step Verification” to activate it. You will then need to enter a verification code sent to you via SMS or an authenticator app. It’s important to keep these backup codes somewhere you can easily access them.
You can use your PlayStation Network account on multiple PS4 systems, but you’ll need to log in with a different user for each one. You can also use the same sign-in ID on other Sony group services. This synchronizes core account information across participating Sony services, including name, email address, home address, phone number and other personal information. It also gives you access to those services on different devices and allows family members to share their games with each other.
Step 2: Go to Settings
In addition to your password, two factor authentication (2FA) adds another step to login verification. If you enable 2FA, when you log in from a new device or browser, you’ll receive a notification containing a code that needs to be entered before your account can be verified. Without this step, anyone with your username and password could access your account.
To install the latest system software on your PS4(tm), select (Settings) > [System] > [System Software Update]. You’ll be notified of available updates, and you can follow the on-screen instructions to start updating the system software.
If you’re using a family account, you can choose to enable parental controls on child accounts. You can also choose to restrict use of the Internet on your console for all user accounts, including adult accounts. It can also set play time settings for child accounts to limit how long your children can use the PS4. You can set a specific play time or schedule it by days of the week.
Step 3: Select Security
The next step is to add an extra layer of security to your account. This will ensure that even if someone guesses your password, they won’t be able to sign in. This will protect your account from unauthorized access and prevent people from making purchases on your behalf.
To add two-step verification, go to Settings and select Users and Accounts. From there, click on Security and select 2-Step Verification. You’ll have the option to receive the verification code through Text Message or through an authenticator app. Choose one based on your preference and follow the on-screen instructions to complete the process.
It’s important to keep your email address verified so that you can receive essential notifications from PlayStation Network. This includes purchase confirmations, security updates and more. It also allows you to recover your account in case of a lost or forgotten password. You can also use a verified email address to make online purchases on the PlayStation Store.
Step 4: Select Two-Factor Authentication
Two-step authentication is a great way to add an extra layer of security to your account. It protects you from hackers by requiring a second code to sign in, even if they guess your password. To enable 2FA on your account, head to the security menu on your PS4 or in a web browser.
From here, select either Text Message or Authenticator App as the method to receive your verification code. If you choose Authenticator App, download an authenticator app on your mobile device and follow the directions to link it to your PlayStation account.
Once you’ve done this, a test SMS or authenticator app code will be sent to your phone number. Enter the code and select OK. You should also make a note of your backup codes so you can access your account in the event that you lose your phone or accidentally disable 2FA. You should also set a passcode for your PS4 to prevent someone else from gaining access to it.