How to Turn on Developer Mode on Firestick
Turn On Developer Mode On Firestick options are a set of features that help professional developers design apps for Firestick. They are hidden by default, but can be unhidden. However, you must be aware of the disadvantages of enabling them.
Using these settings irresponsibly can lead to malware infections. Therefore, it is important to know how to turn on developer mode on firestick.
Enabling developer mode on an Amazon Fire TV Stick allows you to install apps from outside the official Amazon App store and provides access to advanced settings for development purposes.
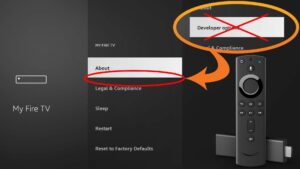
Introduction:
The Amazon Fire TV Stick is a popular streaming device that runs on a customized version of Android. Enabling developer mode allows users to sideload apps and explore advanced settings, making it a useful feature for tech enthusiasts and developers.
Step 1: Gather Requirements:
Before you start, make sure you have the following:
- Amazon Fire TV Stick
- Remote control for the Firestick
- A computer with a stable internet connection
Step 2: Enable ADB Debugging:
- Power on your Firestick and go to the main menu.
- Navigate to “Settings” in the top menu bar.
- Scroll right and select “My Fire TV” or “Device” (depending on your Firestick version).
- Choose “Developer options.”
- Turn on “ADB debugging.” A pop-up will appear; select “Turn On” to confirm.
Step 3: Find Your Firestick’s IP Address:
- Go back to the “Developer options” menu.
- Select “Network” to find your Firestick’s IP address. Take note of this, as you’ll need it later.
Step 4: Install ADB on Your Computer:
- On your computer, download and install the Android Debug Bridge (ADB) tools. You can find these on the official Android developer website.
- Once installed, open a command prompt or terminal window.
Step 5: Connect ADB to Your Firestick:
- Connect your computer and Firestick to the same Wi-Fi network.
- In the command prompt or terminal, navigate to the directory where ADB is installed.
- Type the following command:
adb connect <Firestick_IP_Address>(replace<Firestick_IP_Address>with the actual IP address of your Firestick). - If successful, you’ll see a message indicating that ADB is connected to your Firestick.
Step 6: Retrieve the Firestick’s RSA Key:
- Type the following command in the command prompt or terminal:
adb devices -l. - Look for your Firestick’s IP address in the list. You may be prompted on your TV screen to allow USB debugging; select “Always allow from this computer” and click “OK.”
- Once authorized, the command prompt or terminal should display your Firestick’s RSA key.
Step 7: Create an ADB Key Pair:
- Open a text editor on your computer.
- Paste the RSA key from the command prompt or terminal into the text editor.
- Save the file with a “.android” extension, such as “adbkey” or any name you prefer.
Step 8: Install ADBKey on Firestick:
- Download the ADBKey and ADBKey.pub files from your computer to your Firestick. You can use a tool like “adb push” to transfer these files.
- Use the following command in the command prompt or terminal:
adb push adbkey /sdcard/adbkey. - Similarly, use:
adb push adbkey.pub /sdcard/adbkey.pub.
Step 9: Turn On Developer Options on Firestick:
- On your Firestick, go to “Settings” and select “My Fire TV” or “Device.”
- Choose “Developer options.”
- Turn on both “ADB debugging” and “Apps from Unknown Sources.”
Step 10: Enable Install via ADB:
- Still in the “Developer options” menu, turn on “Install via ADB.”
Step 11: Install Apps via ADB:
- On your computer, navigate to the directory containing the APK file you want to install.
- Open a command prompt or terminal and use the following command:
adb install appname.apk(replace “appname” with the actual name of your APK file).
ADB debugging
ADB debugging is a powerful tool that gives you access to advanced settings and tweaks on your Firestick. However, Amazon has pushed a firmware update that hides this feature from the main Settings menu. Fortunately, you can still activate it by following this easy guide.
The first step is to go to the home screen of your Fire TV Stick or Cube and select “Settings”. Then, select “My Fire TV” or “Device & Software” and tap your device name 7 times until you see a message that says you are x steps away from becoming a developer.
Once you are a developer, you can open the Developer Options menu to enable ADB debugging and sideload apps. However, it is important to note that this method should only be used for testing purposes. Using this method on a real device could damage it. It is also not recommended to use it on a device that contains sensitive data.
Home screen backup password
Amazon has recently released a new update to its Firestick OS. This update hides the Developer Options menu on all devices. This menu allows users to install apps that are not available in the App Store and also enables ADB debugging. In older versions of the Firestick OS, this option was easily accessible in the Settings menu.
To unhide the hidden Developer Options menu, go to a Settings menu and select “My Fire TV” or “Device & Software”. Click on your device name multiple times (seven) until you see a message saying that you are a developer now.
Once you’re a developer, the menu will be shown on your screen and you can use it to unlock various features and functions. However, you should note that these functions can change your device’s functionality in ways you don’t expect. They may even alter it in ways that negatively affect its performance. So, it’s a good idea to do your research before making any changes.
USB debugging
ADB debugging on a firestick allows you to install third-party apps on your device from sources other than Amazon’s official app store. It also lets you connect your device to a computer and perform advanced activities like taking screenshots or creating a complete clone of the tablet. This guide will show you how to enable the USB debugging feature on your Amazon Fire HD or Fire X tablet.
Currently, the Developer Options menu on an Amazon Fire TV Stick, Fire TV Stick Lite, or Fire TV Cube is hidden by default. To reveal the menu, select Settings from your home screen and then go to My Fire TV or Device & Software > About. Click on the first item multiple times until you get a message saying you are x steps away from becoming a developer.
It is important to note that enabling the Developer Options menu on a Firestick can affect its performance. Depending on your preferences, it may be better to leave it off.
Apps from unknown sources
In order to sideload apps on your Amazon Fire TV Stick, you must unlock the device’s developer options. These settings are usually hidden by default. To unlock the option, go to the Settings menu and select My Fire TV or Device & Software. Then, click on the device name multiple times. This will enable the developer options, which will allow you to sideload apps that are not available on the Amazon App Store.
Previously, you could access the ‘Developer Options’ setting on your Firestick using the ‘About Device’ feature. However, this menu was removed from the FireStick following a recent update. Luckily, this guide shows you how to get it back easily. The method applies to all current FireStick devices, including the new 4K and Lite models. You can also use this method on older FireStick devices with a custom firmware. The process is simple and quick, and enables you to sideload a wide variety of third-party apps.
Conclusion:
Congratulations! You have successfully turned on developer mode on your Firestick, enabling you to install apps from external sources and explore advanced settings. Remember to exercise caution when sideloading apps and only install from trusted sources to ensure the security of your device.


