How to Developer Mode Enable
Enabling developer mode enable on your Android device allows you to access a hidden menu of settings. It’s not for the faint of heart, but it can help you tweak options like increasing animation duration or boost high-end game performance.
It’s important to know what you’re doing before making changes to your phone, as some can have negative effects. Follow these instructions carefully and with caution.
Enabling Developer Mode allows users to access advanced settings and tools on various devices, from smartphones to computers, empowering them to customize, debug, and experiment with software. The process to enable Developer Mode varies depending on the device or platform.

Android Devices:
Enabling Developer Mode on Android smartphones or tablets involves a straightforward process:
- Access Settings: Open the “Settings” app on your Android device.
- About Phone: Scroll down to find and select “About Phone” or “About Device.”
- Build Number: Look for the “Build Number” or “Software Information” option. Tap on it repeatedly (usually about seven times) until a message confirms that Developer Options have been enabled.
- Developer Options: Once enabled, Developer Options will appear in the main Settings menu or under the “System” section. Access it and toggle the switch to turn it on.
- Customize Settings: Within Developer Options, you can adjust various settings, including USB debugging, screen resolution, animation scales, and more.
iOS Devices:
Unlike Android, iOS devices have limited developer access, but certain settings can still be adjusted:
- Open Settings: Go to the “Settings” app on your iPhone or iPad.
- About Device: Tap on “General” and then select “About.”
- Find Build Number: Look for the “Build Number” or “Version” entry.
- Developer Mode Access: Unlike Android, iOS doesn’t have a full “Developer Mode” per se, but some options can be accessed via Xcode on a Mac or by enrolling in the Apple Developer Program. To access advanced settings for app development, you’ll need to connect your device to a Mac with Xcode installed or enroll in the Apple Developer Program through Apple’s website.
Windows PC:
Enabling Developer Mode on a Windows PC might involve several steps:
- Open Settings: Click on the “Start” menu and select the gear icon for “Settings.”
- Update & Security: Inside Settings, choose “Update & Security.”
- For Developers: Click on the “For developers” tab from the left sidebar.
- Developer Mode: Under the “Use developer features” section, select “Developer mode” to enable it. This allows installing and running apps from sources other than the Microsoft Store.
macOS:
On macOS, developers can access various settings through Xcode and Terminal:
- Xcode: Install Xcode from the Mac App Store if you haven’t already.
- Terminal: Open the “Terminal” app on your Mac. You can find it in the Applications folder under Utilities.
- Enable Developer Mode: In Terminal, enter commands or use defaults write commands to enable certain developer features or configurations.
- Xcode Preferences: Open Xcode, go to “Preferences,” and explore the available options under different sections.
Gaming Consoles:
Enabling Developer Mode on gaming consoles like PlayStation or Xbox typically requires specific procedures outlined by the respective manufacturers:
- PlayStation: Sony’s PlayStation consoles often have development kits available for registered developers. Access to these kits requires specific permissions and agreements.
- Xbox: Microsoft offers an Xbox Developer Mode that allows users to turn their retail consoles into a development kit. This involves registering as a developer and following Microsoft’s guidelines to access the developer mode.
How to Enable Developer Mode on Android
Android phones and tablets are highly customizable, but not all of the options are accessible to average users. If you want to take your Android smartphone or tablet to the next level, you need to unlock the hidden Developer Options menu. This menu contains advanced settings and features that can help you tweak your device to the absolute max. It’s also the place where you can enable USB debugging, unlock your bootloader for rooting, and more.
To enable Developer Mode, visit the Settings app on your phone or tablet. Tap the “Build number” option seven times in a row, or until you see the message, “You are now a developer.”
From here, you can access the Developer options menu, which includes settings that let you monitor CPU and RAM usage, limit background processes, force apps into split-screen mode, and more. Generally speaking, these options are intended for developers and advanced users, but there are a few that even casual users can use to improve their device’s performance. For example, the ‘Running services’ setting allows you to see what applications are using most of your device’s memory and to stop them from running at all. This can greatly improve your phone or tablet’s battery life. However, remember that activating or changing any of these settings can cause unwanted effects on your device, so proceed with caution.
How to Enable Developer Mode on iOS
If you’re an iOS developer or simply an advanced iPhone user, you might need to enable Developer Mode on your device. This special mode unlocks a world of advanced options that play an essential role in app development, troubleshooting, and optimization. However, the process involves altering system settings typically concealed from everyday users. Therefore, it is advisable to proceed with caution and meticulously follow instructions.
To activate the feature, open Settings and tap “Security & Privacy,” then toggle Developer Mode on. The device will then display an alert stating that this mode reduces your security protection in exchange for allowing tools like X code to execute code on the iPhone. The alert also instructs you to restart your iPhone. Google
Once you’ve rebooted your iPhone, the hammer icon will appear on your Settings menu when plugged into a computer running X code. This enables you to connect your iPhone with the program to test apps and check logs. The core functions of your iPhone won’t be affected by this mode. But, you’ll be more susceptible to malware and other threats when using it. Hence, it’s best not to use this mode for casual browsing or e-commerce transactions. The simplest way to avoid this risk is to keep the feature off unless you’re using it for a legitimate purpose.
How to Enable Developer Mode on Windows
Developer mode on Windows is a feature that lets you sideload apps and change some developer-specific settings. It is also useful for testing in-development Universal Windows Platform (UWP) apps. However, it is not enabled by default and must be manually turned on. You can enable it by going to the For developers settings page in the Privacy & Security settings in your computer.
Once you’ve accessed the settings page, you can easily toggle the switch present under Developer Mode to On. However, you must be aware that turning on this mode can raise security risks to your device and personal data. This is because it allows you to access some hidden features of the OS.
For example, if you turn on developer mode, you can use the Klink command to create symbolic links. This can be a great tool for developers who need to work with large files. Moreover, you can also use the software to recover files from various storage devices on your PC. Besides, the program is lightweight and can scan a large number of files at a time. It also has a free trial version that you can try out before purchasing it. However, if you want to purchase the full version of this software, you must provide your email address.
Conclusion:
Enabling Developer Mode varies across different devices and platforms. It’s essential to follow specific guidelines provided by the device manufacturer or platform to access developer settings fully. Developer Mode grants users greater control and access to advanced features for customization, debugging, and software development purposes.
Remember, while Developer Mode offers powerful capabilities, it’s crucial to use it responsibly to avoid unintended changes or damage to your device or software.
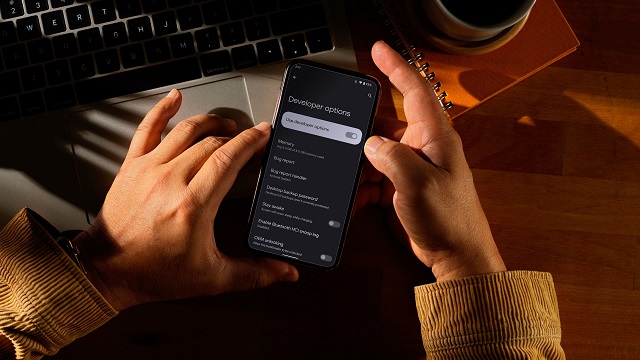
Leave a Reply