How to Turn on OS Developer Mode
Many students are intrigued by turn on OS Developer Mode, which can give them access to features that are otherwise hidden. However, it’s important to understand the risks of enabling Developer Mode, especially on school-issued Chromebooks.
Enabling Developer Mode makes your Chromebook less secure by disabling Verified Boot and gives you root access on a device that’s not intended to be modified. It may also void your warranty.
Enabling developer mode varies depending on the operating system (OS) you are using. Here are instructions for a couple of popular operating systems:
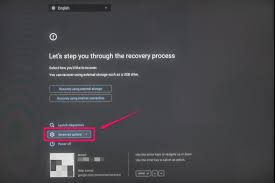
Developer Mode on Windows:
- Windows 10:
- Open “Settings” (you can press
Windows + I). - Select “Update & Security.”
- Choose “For developers” from the left sidebar.
- Under “Use developer features,” select “Developer mode.”
This will enable developer mode on your Windows 10 system.
- Open “Settings” (you can press
- Windows 7:
- Open “Control Panel.”
- Click on “Programs.”
- Under “Programs and Features,” select “Turn Windows features on or off.”
- Find and check “Developer Mode.”
- Click “OK” and follow the prompts to enable Developer Mode.
Developer Mode on macOS:
- macOS:
- Open “System Preferences.”
- Click on “Security & Privacy.”
- Go to the “General” tab.
- At the bottom, you may see an option to allow apps downloaded from. Set it to “App Store and identified developers.”
macOS does not have a specific “Developer Mode” like some other operating systems, but adjusting security settings can help you run apps from different sources.
Developer Mode on Chrome OS:
- Chrome OS:
- Open the settings menu by clicking on the time in the bottom right.
- Click on the gear icon to open “Settings.”
- Scroll down and click on “Advanced.”
- Under “Developer,” toggle the switch next to “Developer mode” to ON.
- Follow the on-screen instructions to confirm and enter Developer Mode.
How to turn on developer mode
To turn on developer mode, you need to hold three different keys down at the same time. This includes the Esc key, refresh key, and power button. Once you’ve done this, your device will boot into developer mode.
Once you’ve enabled developer mode, you’ll be able to access a lot of additional features. However, it’s important to note that developer mode makes your Chromebook less secure. This is because Google can’t verify the operating system on a device when it’s in developer mode.
Another downside to enabling developer mode is that it takes longer to boot up. Additionally, local data is erased when the process is complete. Therefore, it’s best to make continuous backups of your local files. To disable developer mode, you must open the screw panel and flip a switch on the device. This can be difficult and will void the warranty. It also takes a long time to reboot the device after disabling it.
How to disable developer mode
Developer mode gives you access to a wide range of advanced settings. These options are typically used for app debugging and gaining access to hidden system functionality. They include a number of options for setting device features, such as hardware-accelerated rendering, USB debugging, and monitoring. Google
Before you turn on developer mode, you should back up any locally stored data. Enabling developer mode does a factory reset and wipes all locally-stored data, including accounts and local files. You can’t restore this data afterward, so you should always backup any important files before proceeding.
Enabling developer mode opens up the capabilities of your Chromebook to abilities that aren’t officially supported. As such, this feature can be dangerous if you don’t know what you’re doing. In addition, turning on developer mode will disable OS verification and void most warranty coverage. This makes it essential to understand how to disable developer mode before you use it. It also takes longer to boot up and requires that you look at a scary screen every time.
How to restore developer mode
When enabled, Developer Mode allows you to access a command shell and install other operating systems on your Chrome OS device. It can also be used to troubleshoot hardware errors. However, enabling developer mode will erase your local data and disable all security features on the device, so it should only be done if you are comfortable with the risks.
It’s important to note that enabling developer mode will void your warranty, so you should make sure to back up any data you may have before proceeding. To do so, press the Esc and Refresh keys (the refresh key is usually the F3 button on most keyboards) while pressing the power button.
Once in developer mode, you’ll see a screen that says “You are in Developer Mode” every time the device reboots. This message is intended to help prevent accidental use of the feature. If you press the space bar while the device is rebooting, you will disable developer mode and re-wipe your user data.
What is developer mode?
Developer mode unlocks your Chromebook’s full potential. It allows you to tinker with it and gives you access to a command prompt. It also exposes your device to vulnerabilities, so you need to be cautious with what you do.
You can easily disable developer mode on a Chromebook, which will return it to secure mode. However, you will lose any login information and locally-stored data. It’s important to back up your data before enabling or disabling this feature.
Developer mode is an experimental feature for advanced users who want to tinker with their devices. It allows them to access and install programs that aren’t approved by Google. It’s similar to jailbreaking an iPhone or rooting an Android phone. It’s only recommended for experienced users who understand what they’re doing. Misusing developer mode can cause unforeseen problems and could render your phone unusable. If you’re not an experienced user, it’s best to leave the feature disabled.


