How to Enable Developer Options on Android 12
Enable Developer Options Android 12 devices are packed with tons of advanced features that help enhance user experience. These include the ability to enable USB debugging, show refresh rate and more.
To access these tools and capabilities, users need to Enable Developer options Android 12. Although this is a feature designed for developers, it does provide useful capabilities such as speeding up device animations.
Enabling Developer Options on Android 12 is similar to previous versions of Android, but the steps might vary slightly depending on the device. Here’s a general guide:
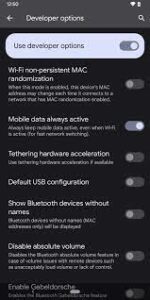
- Open Settings: Swipe down from the top of the screen and tap the gear-shaped Settings icon, or find the Settings app in your app drawer.
- About Phone: Scroll down and look for an option usually labeled as “About phone” or “System.” Tap on it.
- Build Number: In the “About phone” section, look for an option called “Build number” or “Software information.” This option might be located under “Software” or “Software Update.”
- Tap Build Number: Once you’ve found “Build number,” tap on it repeatedly (usually seven times). You may be prompted to enter your device’s PIN or unlock pattern.
- Developer Options Unlocked: After tapping the build number multiple times, you should see a message saying that Developer Options are now enabled.
- Go Back: Navigate back to the main Settings screen, and you should now see a new menu item called “Developer options.”
Rooting
Rooting your Android smartphone is a bit like making a statement: You paid for this phone, and you deserve to use it exactly as you want. Besides allowing you to customize your device’s software (including removing cynical bloatware), it also gives you access to privileged controls that can improve performance and battery life.
The process of unlocking your phone’s bootloader varies by brand and model, but it generally involves visiting the manufacturer’s website and downloading the appropriate tools. Once you’ve completed this step, you can flash a rooting package (such as Magisk) onto your phone to gain root access.
Be sure to read the developer’s guide for your specific phone before making any changes, as some options can cause serious problems if enabled incorrectly. Also, keep in mind that rooting may void your warranty and potentially brick your phone if not done correctly.
Custom ROMs
Android’s Developer options (also called developer mode) are a set of advanced settings that allow developers to test apps and manipulate system behavior. These include the ability to change audio codecs, enable mock locations, force GPU rendering, and adjust window animation speed.
You can unlock these features by going to the Settings app and tapping on the “About Phone” or “System” option seven times in a row. This will prompt your device to ask you for a PIN or password, and will reveal a new menu labeled “Developer Options.” This is a safe feature to enable, but we would recommend being careful about tweaking too much as it can impact your device’s stability and performance. However, it can be useful for rooting or installing custom ROMs. The menu also includes features like USB debugging, which can help you get more out of your device.
Customizations
While Android is highly customizable with the use of settings and third-party apps, users can go a step further by unlocking the hidden Developer options menu. This menu contains a wealth of tools and capabilities, including wireless USB debugging, display refresh rate, and screen animation controls. However, it is important to note that enabling the features can have negative effects on the device, if not done correctly.
To enable the Developer options, open your phone’s Settings and scroll down to About Phone or About Device. Tap the Build number option seven times in a row. Some phones may ask for a password or PIN to complete this process.
Security
The Android developer options menu gives software developers a range of power features that general users won’t typically need. This doesn’t mean that non-developers can’t access these settings, but they need to know what they’re doing to avoid tampering with things too much. Google
The best way to access the developer options menu is to open your phone’s settings. Look for the ‘About device’ section and tap the build number seven times. This will unlock the Developer options menu, which is often located under System in the Settings app. Depending on phone brands, the menu location may vary.
Some of the most useful developer options include a dashboard that lists ongoing processes and cached apps. This can help you identify what’s sapping your device’s memory. These features aren’t necessarily security risks, but they can impact your smartphone’s functionality and performance if activated incorrectly.


