How to Enable Developer Options
Activating enable developer options reveals a range of advanced settings that software developers use. While average users probably won’t need these features, they can be fun to experiment with.
When used correctly, these settings can help make Android devices faster and more responsive. They can also be useful for debugging apps or accessing hidden system functionality.
Enabling Developer Options on an Android device is a straightforward process. However, keep in mind that accessing and making changes in the Developer Options can affect the normal functioning of your device, and some options may have potential security implications. Here’s a general guide on how to enable Developer Options on most Android devices:
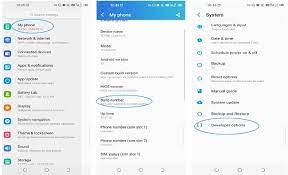
- Open Settings:
- On your Android device, open the “Settings” app. This is usually represented by a gear icon.
- About Phone or About Device:
- Scroll down and look for an option usually called “About phone,” “About device,” or a similar name. This section may vary slightly depending on your device and Android version.
- Build Number:
- Inside the “About phone” or similar section, find the “Build number” entry. It’s often at the bottom of the list.
- Tap Build Number:
- Tap the “Build number” entry repeatedly (usually seven times) in quick succession. You may be prompted to enter your device’s PIN or unlock pattern.
- Enter PIN/Pattern:
- If prompted, enter your device’s PIN or unlock pattern. This step is necessary to confirm that you are authorized to make changes.
- Developer Options Enabled:
- After tapping the “Build number” several times and entering your PIN or pattern, you should see a message saying that Developer Options are now enabled.
- Access Developer Options:
- Go back to the main Settings menu, and you should now see a new entry called “Developer Options” or “System” with a sub-menu for Developer Options.
- Configure Developer Options:
- Enter the Developer Options menu to configure various settings as needed. Be cautious and avoid changing settings unless you understand their implications.
Enabling
Developer options provide a hidden menu with advanced settings and tools that can be useful for Android users. They can help you tweak your device’s performance, customize your experience, and test apps. However, it is important to use these features with caution, as improper tinkering could have unintended consequences.
To enable developer options, open your phone’s Settings and tap “Build number” multiple times. This will trigger a popup message saying that you are now a developer. Next, you can go to Settings > System and find the Developer options menu.
The menu contains a wide variety of settings, such as animation scale options that can speed up or slow down your device’s animations. It also includes a memory menu that displays how much RAM is being used by your apps. There are also networking adjustments that let you tinker with the internals of your phone, and a USB debugging feature that lets you work on your phone’s internal files with a development computer.
Disabling
If you don’t want to use the developer options feature on your Android smartphone or tablet anymore, it is easy to disable. Simply visit the Settings menu, find the Build number option (it may be called Software information in some devices) and tap it several times, usually seven times. Google
Once the developer options have been disabled, you can easily enable them again. The feature can be used to perform several tasks, such as debugging apps over USB or capturing bug reports. It also allows you to boost the speed of video games and customize your device’s behavior.
However, it is important to note that tinkering with the developer options can have serious consequences if not done properly. Therefore, you should only activate the feature if you have the proper knowledge to do so. Otherwise, you should immediately disable it for security reasons. Moreover, it is advisable to factory reset your device if you are done using the developer options feature.
Requirements
The developer options menu is a hidden collection of tools and tweaks that are primarily intended for app developers. However, they can also be useful to non-developers. They provide a screen recorder, help boost video game performance, allow users to limit background processes, and more. They are also a necessary prerequisite for rooting and installing custom operating systems, such as LineageOS.
To enable developer options, go to the Settings app and tap About phone. Then, tap the Build number option seven times. Depending on the brand of your device, you may have to navigate through other screens to get there. For example, you might have to tap Software information on a Google Pixel device or the System menu on a Samsung phone.
Once you’ve enabled the developer options menu, it’s important to use it responsibly. Interfering with this menu without a clear understanding of its purpose can have a negative effect on your device’s performance and functionality.
Limitations
The Developer Options menu provides access to advanced features and settings that aren’t available in the default Android setup. It also allows you to optimize your phone’s performance and customization. For example, you can speed up your device by adjusting animation scales. Moreover, the option “Simulate Secondary Displays” lets you see how your app will look on another screen size.
However, these powerful options are not for novices. Using them without a solid understanding of their effect on your smartphone could result in issues such as UI bugs and unresponsive apps. Moreover, enabling certain options may impact your battery life and overall system performance.
Despite these limitations, enabling developer options can be a fun and rewarding experience for tech enthusiasts. If you exercise caution and take the time to research specific settings, you can unlock a wide range of new possibilities on your mobile phone or tablet. However, you should always back up your data and understand the risks involved before making any changes to the developer options menu.


