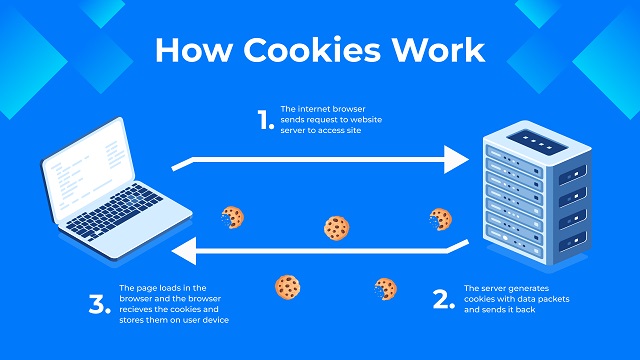How to Enable Third Party Cookies
Enable third party cookies have helped launch a $600 billion digital advertising industry. But they’ve also raised privacy concerns, and many users are turning to ad blockers or private browsing.
To enable cookies in your browser, choose the menu button (3 horizontal dots) and select Settings. On the Cookies page, make sure the slider is off to block third party cookies.
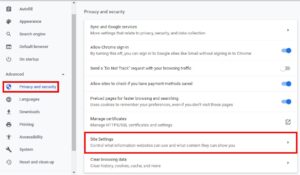
Google Chrome:
- Access Chrome Settings:
- Click on the three dots at the top-right corner of Chrome.
- Go to “Settings.”
- Open Advanced Settings:
- Scroll down and click on “Advanced” at the bottom of the page.
- Privacy and Security:
- Under “Privacy and security,” select “Site settings.”
- Cookies:
- Choose “Cookies and site data.”
- Enable Third-Party Cookies:
- Toggle on “Block third-party cookies” to disable this feature.
- Optionally, you can use the “Block” or “Allow” sections to customize specific websites.
Mozilla Firefox:
- Access Firefox Options:
- Click on the three horizontal lines at the top-right corner.
- Choose “Preferences” or “Options.”
- Privacy & Security Settings:
- Select “Privacy & Security” from the left panel.
- Cookies and Site Data:
- Scroll down to the “Cookies and Site Data” section.
- Third-Party Cookies:
- Uncheck the box next to “Block cookies and site data.”
- Optionally, use the “Manage Exceptions” button to set specific site permissions.
Safari:
- Access Safari Preferences:
- Click on “Safari” in the top menu bar.
- Choose “Preferences.”
- Privacy Settings:
- Go to the “Privacy” tab.
- Cookies and Website Data:
- Uncheck the box next to “Block all cookies.”
- Manage Website Data:
- Click on “Manage Website Data” to view and manage specific site permissions.
Microsoft Edge:
- Access Edge Settings:
- Click on the three horizontal dots at the top-right corner.
- Choose “Settings.”
- Privacy, Search, and Services:
- Select “Privacy, search, and services” from the left panel.
- Cookies and Site Permissions:
- Under “Cookies and other site permissions,” click on “Cookies and site permissions.”
- Third-Party Cookies:
- Toggle off “Block third-party cookies.”
- Manage Permissions:
- You can manage site permissions by clicking on “Manage and delete cookies and site data” or “Manage exceptions.”
Additional Tips:
- Clear Cache and Cookies: Sometimes, your browser might still block third-party cookies due to cached settings. Clearing your browser cache and cookies can help in such cases.
- Browser Extensions: Certain browser extensions might block or allow third-party cookies. Check your extensions to ensure they’re not affecting your settings.
- Privacy Concerns: Enabling third-party cookies might impact your privacy, as they can track your online activities across different websites. Consider the trade-offs before enabling them.
Remember, the steps might slightly differ based on the browser version you are using. Always ensure your browser is up to date to access the latest settings and security features.
Google Chrome
If you are using Google Chrome on a desktop computer or an iPad, and experiencing problems logging into your virtual classroom, it is possible that third party cookies have been disabled. To enable cookies, open the browser menu (three vertical dots) and select Settings. On the Privacy and security page, click Content settings and ensure that the slider next to Block third-party cookies is off.
Some of the GSuite add-ons, such as Document Studio and Form Notifications, require cookies to communicate with each other and function properly. These cookies are only used by the GSuite add-ons and will not affect your browsing experience. To allow cookies for GSuite add-ons, open the browser menu and select Settings. On the Privacy and security tab, click Content settings and ensure that the slider is off next to Block third-party cookies.
Safari
Cookies have had a bad rap in the media, but they are a useful tool that helps websites offer you a better experience. They help websites remember your information, keep items in your shopping cart and provide you with locally relevant content.
To enable cookies in Safari, go to the Settings menu (it looks like an orange fox wrapped around a purple globe on your Launchpad or in the Dock). Select the ellipses… and then choose Settings. Select Cookies and site permissions. Make sure the toggle to the right of Block third party cookies is off.
If you choose to allow cookies, you will be agreeing to let companies use your browsing data in order to show you more targeted ads. While many netizens find this a nuisance, others don’t mind being tracked, as long as the adverts they see are relevant and useful. Choose a less liberal option, such as “Allow from websites I visit” to cut down on the number of cookies that are saved on your Mac.
Firefox
Cookies are small files that store information on your computer, TV, mobile phone, or other device. They help websites remember your preferences and improve your experience on the website. Without them, the Cleeng website may not function properly. Google
To enable cookies in Firefox, open the browser and click the menu button (it looks like three horizontal lines) at the top-right corner of the page. Select Settings and then open the Advanced tab. Under the “Firefox will” section, choose Use custom settings for history to enable cookies.
To access Kaltura videos on Canvas, the web browser must be set to accept third party cookies. This can be accomplished by following the steps below, depending on your browser and operating system:
Internet Explorer
Cookies enable websites to work more efficiently and improve your experience. They allow websites to remember your preferences, keep you logged in and provide localized content. Cookies are also used for site analytics and to track visitor behavior to better understand how sites are being used.
Internet Explorer has a basic cookie setting that is relatively easy to set. The default is Medium, which is generally a good balance between allowing generally useful cookies and restricting them as needed.
To change the cookie settings in Internet Explorer, click the Tools icon and select Internet Options. Click the Privacy tab and then use the slider bar to choose a level of cookie security. The description on the right-hand side will change to reflect your choice. Make sure the radio button next to Accept First-party Cookies and Third-party Cookies is selected. This will ensure that the D&D Beyond website works properly. Some sign in methods are not available if this option is not enabled.