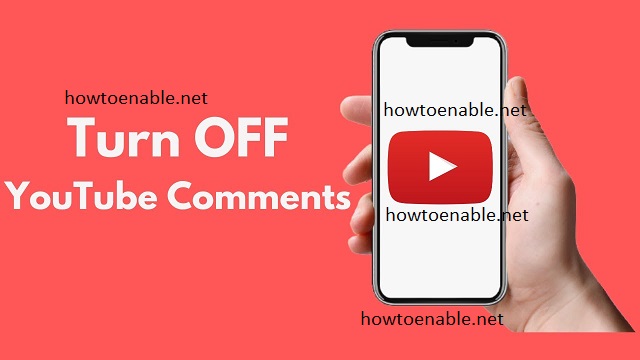How to Turn Comments on YouTube on iPhone or Android
Turn Comments On YouTube iPhone section is a great way to engage with viewers and grow your community. However, sometimes it may not load properly on your iPhone or Android device.
This could be due to a number of reasons. Fortunately, there are ways to fix it. Here are a few common fixes: 1. Clear the cache on the app.
Turn Comments On YouTube iPhone is a straightforward process, and it plays a crucial role in fostering engagement and interaction with your audience. Here’s a comprehensive guide that walks you through the steps in detail.
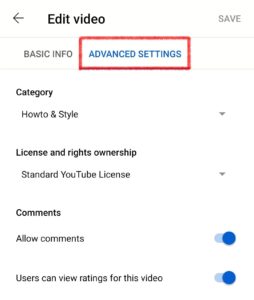
1. Open the YouTube App:
- Begin by unlocking your iPhone and locating the YouTube app on your home screen. The app icon is a red play button inside a white rectangle.
2. Sign In to Your Account:
- If you’re not already signed in, tap on the app to open it and sign in with your Google account. This ensures that you have the necessary permissions to manage your video settings.
3. Navigate to Your Video:
- Locate the video for which you want to enable comments. If the video is not already uploaded, go ahead and upload it by tapping on the camera icon and following the prompts.
4. Tap on the Video:
- Once you’re on the video page, tap on the video to bring up the playback controls and additional options.
5. Access Video Details:
- Look for the information icon (usually represented by a lowercase “i” in a circle) or the “More” option (three dots) beneath the video. Tap on it to access the video details and settings.
6. Tap on “More Options” or “Settings”:
- Depending on the YouTube app version, you might see either “More Options” or “Settings.” Tap on the appropriate option to proceed to the video settings.
7. Scroll Down to “Comments”:
- In the settings menu, scroll down until you find the “Comments” section. This is where you can control the comment settings for your video.
8. Toggle the Comments Switch:
- You will likely see a toggle switch next to “Allow comments.” Make sure this switch is turned on (usually in the ON position) to enable comments on your video. If the switch is already on, comments are enabled.
9. Adjust Additional Comment Settings (Optional):
- Some versions of the YouTube app allow you to customize comment settings further. For example, you may have the option to hold potentially inappropriate comments for review before they are published. Adjust these settings according to your preferences.
10. Save Changes: – Once you’ve made the necessary adjustments, look for a “Save” or “Done” button to confirm your settings. This ensures that the changes you’ve made take effect.
11. Verify Comments Are Enabled: – Return to the video page and check if the comments section is now visible. You should see a space below the video where viewers can leave comments and interact with each other.
12. Troubleshooting: – If you encounter issues, ensure that your YouTube app is up to date. Update it from the App Store if necessary. Additionally, double-check your account settings to confirm that your Google account has the appropriate permissions.
1. Open the YouTube app
There are a few troubleshooting steps you can try if the YouTube app doesn’t show comments under videos. One is to restart your device. To do this, press and hold the power button (also known as the Sleep/Wake button). If that doesn’t work, try updating the YouTube app. You can do this by visiting the App Store and tapping on the Update tab.
Another option is to clear the YouTube app’s cache. This can help fix issues with the app not showing comments or loading slowly. To do this, long-press the YouTube app icon and select Info. Then, tap on Clear cache.
You can also enable comment moderation on your channel to prevent trolls from posting harmful messages. However, disabling comments might prevent your viewers from leaving positive feedback about your videos. This can negatively impact your video engagement metrics. Turn Comments On YouTube iPhone
Another way to moderate your channel’s comments is to use the YouTube Studio app on desktop. This will let you control the moderation process from a desktop computer and allows you to prevent certain words or terms from appearing in your comments. However, this method can be time-consuming and labor intensive if you have thousands of comments to review. It’s best to use an efficient YouTube comments management tool that can automatically check and filter out inappropriate comments from the internet.
2. Go to the video you want to comment on
Managing comments on YouTube is an important part of keeping a positive community and growing your channel. As a creator, you have a few options for moderating and managing your video comments. However, there are also some things that you should avoid doing in order to prevent negative engagement.
For example, censoring negative comments may make people less likely to watch your videos. This can hurt your overall engagement metrics, especially since YouTube considers views and engagement as a factor in search rankings and suggestions. Additionally, it may frustrate viewers that want to leave positive comments on your videos.
If you want to manage comments on a specific video, you can use the YT Studio app on Android or iOS. YT Studio has some limited comment management features, such as the ability to hide user comments or automatically approve all future comments from a given user. However, if you want to moderate a large number of comments, you’ll need to do so on a computer. If you have a lot of videos on your YouTube channel, it would be difficult to manually review every comment to look for negative ones. To help with this, you can use a tool like YCS – YouTube Comment Search, which can scan your or someone else’s YouTube video for negative comments and notify you when they appear.
3. Tap the comment button
Comments are a great way to interact with viewers while watching a video. They can help you gain valuable insights into your audience and generate topic ideas. And despite the occasional hater, a positive comment can make a YouTube creator’s day.
However, it can be frustrating when a video won’t load the comments section. The problem may be caused by a bug in the app or a network issue. Fortunately, there are multiple troubleshooting tips that you can use to fix the problem.
You can also highlight important comments to make sure they don’t get lost in the crowd. Just click the timestamp on a comment to flag it as noteworthy. This will let you easily review and reply to the comment later.
Another helpful feature is the ability to edit or delete a comment. To edit a comment, hover over the top right of the comment and select Edit. You can then make any changes you want to the comment and save it.
Finally, you can also view your YouTube comment history on desktop by visiting your account’s History page. Here you can see a list of all the comments you’ve made on any video, as well as delete or edit them. However, you won’t be able to disable comments from your mobile device or automatically approve new videos.
4. Tap the settings button
YouTube comments are a great way to engage with your viewers and get feedback on your videos. However, there are times when the comment section doesn’t load and this can be very frustrating. This can be due to a number of reasons, including a bad internet connection, software bugs, or even content restrictions in your region. Usually, reconnecting to the internet, switching accounts, or updating the YouTube app fixes this issue.
If you have a channel on YouTube, you can use your Settings to enable or disable comments for your videos. To do so, open your YouTube Studio and click on the gear-shaped icon next to your profile picture, then select Settings. From here, you can enable or disable comments for your entire channel or individual videos. You can also hide comments from certain users, which is helpful if you’re dealing with abusive or toxic users.
Another thing to keep in mind is that enabling or disabling comments on your YouTube videos may impact your engagement metrics. This is because the ability to leave public comments on YouTube is a prominent indicator of user engagement, so limiting it can cause your videos to rank lower in search results or in suggestions for other users. Additionally, disabling comments may discourage viewers that want to leave positive comments on your videos.
Conclusion:
Enabling comments on YouTube using your iPhone involves a series of straightforward steps, allowing you to foster a sense of community and engagement around your videos. Regularly monitoring and responding to comments can enhance your relationship with your audience and contribute to the overall success of your YouTube channel.