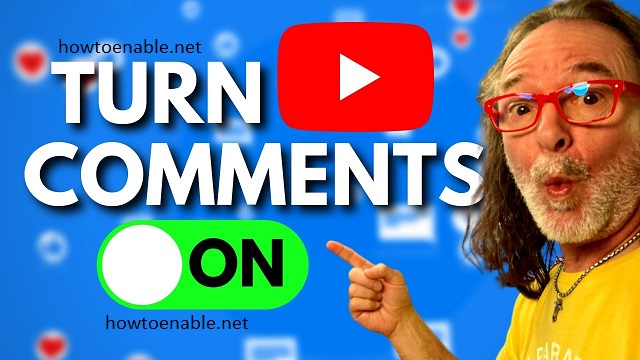How to Enable Comments on My YouTube Videos
Enable Comments On My YouTube Whether you’re making a corporate video or a funny skit, YouTube comments can be useful for stoking dialogue and understanding what viewers like about your videos. They can also help you generate topics for future videos.
To enable comments on your youtube, log in to YouTube Studio and click Content on the left side panel. Select the video whose comment settings you wish to change.
Enabling comments on your YouTube channel is a straightforward process, and it enhances engagement and interaction with your audience.
1. Sign in to Your YouTube Account: To enable comments on your YouTube channel, start by signing in to your Google account associated with your YouTube channel. Visit www.youtube.com and click on the “Sign In” button at the top right corner. Enter your credentials to log in.
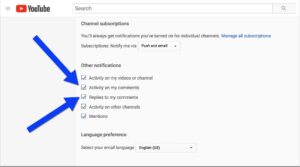
2. Access YouTube Studio: Once you’re signed in, navigate to your YouTube Studio. You can do this by clicking on your profile picture at the top right corner and selecting “YouTube Studio” from the dropdown menu.
3. Select the Video Manager: In YouTube Studio, locate the left sidebar and click on “Videos” under the “Content” section. This will take you to the Video Manager, where you can manage all your uploaded videos.
4. Choose the Video You Want to Enable Comments On: From the list of videos in the Video Manager, find the video for which you want to enable comments. Click on the video to open its details.
5. Navigate to the Comments Section: Within the video details page, find and click on the “Comments” tab. This tab is usually located next to other tabs such as “Details,” “Monetization,” and “Analytics.”
6. Check Comment Settings: Under the “Comments” tab, you will see various settings related to comments on your video. There are three main options:
- Allow All Comments: This option permits anyone to comment on your video.
- Hold All Comments for Review: Comments will be held for your review before appearing on the video.
- Disable Comments: This option prevents any comments on your video.
Choose the option that best suits your preference. For maximum engagement, it’s often recommended to allow all comments. However, if you want more control over what is displayed, you can choose to hold comments for review.
7. Save Changes: After selecting your preferred comment settings, scroll down to the bottom of the page, and click the “Save” button. This ensures that your chosen comment settings are applied to the video.
8. Enable/Disable Comments for All Future Uploads: If you want to set a default comment setting for all your future uploads, you can do this in your YouTube Studio settings. To access this, click on your profile picture, go to “Settings,” and then select “Upload defaults.” Here, you can set your preferred comment settings for all upcoming videos.
9. Monitor and Respond to Comments: Once comments are enabled, it’s essential to monitor them regularly. Responding to comments helps build a community around your channel and encourages more interaction. To check and respond to comments, go to your YouTube Studio and click on the “Comments” section in the left sidebar.
10. Use Moderation Features: YouTube provides moderation features to help you manage comments effectively. You can:
- Filter Comments: Use the comment filter to sort comments by different criteria, such as “Published,” “Held for Review,” and “Likely Spam.”
11. Set Community Guidelines: Establish clear community guidelines for your channel. Communicate to your audience what type of comments are acceptable and what behavior will not be tolerated. You can mention these guidelines in your video descriptions or create a dedicated community guidelines page on your channel.
12. Utilize YouTube’s Community Features: YouTube offers community features, such as polls, posts, and stories, to enhance engagement. Encourage your audience to participate in these features, and respond to their input to foster a sense of community.
13. Be Mindful of Privacy and Safety: While enabling comments is essential for engagement, be mindful of privacy and safety concerns. Regularly review and moderate comments to ensure they adhere to your community guidelines and do not violate privacy or safety standards.
14. Stay Informed About YouTube Policies: YouTube’s policies and features may evolve over time. Stay informed about any changes in YouTube’s policies related to comments and adjust your settings accordingly to ensure compliance.
YouTube is a video sharing platform
YouTube is considered social media because of its user-generated content (UGC). Users post their own video content on the platform, including how-to videos, recipes, and funny clips. YouTube also allows users to comment on other people’s videos. This can lead to conversations and even arguments. It’s important to know how to disable or enable comments on your YouTube videos.
If you want to disable or enable comments on a video, you can do so from your mobile device. Open the YouTube Studio app, and select a video. Then, click the menu icon in the upper-left corner of the screen. Swipe over to Advanced Settings, and select the “Comments” option. Tap Save.
You can also block certain words or links from your comments in the YouTube studio. This is a great way to avoid spam or inappropriate comments from other users. To delete a comment, click on the hyperlink or video thumbnail of the video that has a comment you want to remove. This will open the video in a separate tab. Then, navigate to the comment you want to delete and click on the three vertical gray dots.
While disabling comments can prevent some negative content, it may also frustrate viewers that enjoy your videos and want to express their support. As a result, your channel’s engagement metrics might drop significantly.
It allows users to upload videos
YouTube comments allow viewers to interact with creators and share their opinions about a video. They also help to build a community and can inspire new video ideas. However, the negative side of comments is that they can be used to spread harmful messaging. Fortunately, YouTube’s comment moderation policies can help you avoid these issues. By disabling comments, you can prevent people from posting negative content and protect your brand’s image. Additionally, you can avoid the burden of moderating all of your content and can focus on a more engaging strategy for your channel.
Enable Comments On My YouTube has two options for changing your comment settings: you can either enable them by default for all of your videos or adjust the setting on a video-by-video basis. To change your settings, log into YouTube Studio and select “Content” from the left menu. Then, click on the thumbnail of the video whose comment visibility you want to adjust. You will see a “Comments and ratings” button. Click it to open the dropdown menu and select the option you want.
Comments are essential for YouTubers to connect with their audiences and build a community of fans. They are also a great way to learn what the audience wants and needs from you. For example, if viewers have questions that aren’t answered in your videos, reading their comments can give you a great idea of what topics to cover in the future.
It allows users to comment on videos
The comment section under YouTube videos is a great place for creators to communicate with viewers. It’s a great way to answer questions, share updates about your channel, and build a community. Nevertheless, comments can also be harmful, especially when people leave hateful messages or spam. In some cases, it’s best to disable the comments section to avoid these negative effects.
However, if you don’t want to disable the comments section altogether, you can still keep it active by enabling comment moderation on your videos. To do this, log in to your account on YouTube and click on your profile picture in the top-right corner. Then, click on YouTube Studio and select YouTube Creator Studio from the drop-down menu. Once you’re in YouTube Creator Studio, select the Upload defaults tab and go to Advanced settings.
On the right side of the screen, you’ll see a box that says “Comments and ratings.” You can enable comments by selecting the first option in the drop-down menu. You can also choose to hold all comments for review, which allows you to approve each comment before it appears on your video. However, this will increase your moderation workload and might not be suitable for large channels. You can also report a comment to YouTube, which will send it for review. The report process is easy and can help you prevent harmful content on your channel.
It allows users to rate videos
A message of support or a funny joke can make a YouTube creator’s day. However, not all viewers are nice and the comment threads can quickly become hostile. It’s important to know how to prevent negative comments and delete them if necessary.
YouTube offers a number of ways to control comments on your videos. One option is to use the automated filter that can block certain words and link types. This option is available in the Community tab of the YouTube Creator Studio dashboard. To enable this feature, log in to your account and select “Settings” from the left panel of the dashboard. Select “Channel” from the list of options and click “Advanced settings” to open the filter menu.
Another way to manage comments is by using YouTube cards. These are preformatted visual notifications that appear in the upper-right corner of a video to encourage users to take action. Ideally, these calls-to-action (CTAs) should be integrated into the video itself to ensure that viewers can easily complete them.
Keeping the comments section active can help your YouTube content reach a larger audience and build community. But it’s also essential to have a plan in place for how you’ll respond to any negativity that may arise. Aside from the obvious benefits, commenting can also be a source of new video ideas.
Conclusion:
Enabling comments on your YouTube videos is a crucial step in building an active and engaged audience. By following the steps outlined above, you can set up and manage comments effectively, fostering a positive and interactive community around your channel. Remember to stay engaged with your audience, respond to comments, and create a welcoming environment for viewers to share their thoughts and feedback.