How to Turn on Comments on YouTube PC
Turn On Comments On YouTube PC Many different things can prevent YouTube comments from loading properly. Fortunately, most of them are easy to fix.
Having comments on your videos helps you interact with your audience and grow your community. However, it’s important to remember that offensive language and hate speech are not tolerated by YouTube.
Turn On Comments On YouTube PC involves a few straightforward steps. Below is a comprehensive guide with detailed instructions to help you turn on comments for your videos or on your channel. This guide assumes you are using a web browser on a PC.

Step 1: Access YouTube
Open your preferred web browser and navigate to the YouTube website (youtube.com). Make sure you are signed in to your Google account associated with your YouTube channel.
2: Go to YouTube Studio
In the top right corner of the YouTube homepage, click on your profile picture. A drop-down menu will appear. Select “YouTube Studio” from the options. This will take you to the YouTube Studio dashboard.
3: Select Videos
On the left sidebar, click on “Videos.” This will display a list of all your uploaded videos.
4: Choose the Video
Identify the video for which you want to enable comments and click on its title. This will open the video details page.
5: Navigate to the Comments Section
In the video details page, you will see a menu on the left. Click on “Comments.” This will take you to the Comments section specific to that video.
6: Enable Comments
Under the “Comments” tab, you will find a toggle switch labeled “Allow comments.” Ensure that this switch is turned on. If it’s off, toggle it to the right to enable comments.
7: Save Changes
After enabling comments, scroll down to the bottom of the page and click on the “Save” button to apply the changes.
8: Adjust Comment Settings (Optional)
You can further customize your comment settings by clicking on the “Settings” tab within the Comments section. Here, you can choose to hold potentially inappropriate comments for review, automatically approve comments from certain users, or block specific words.
9: Enable Comments for Future Uploads (Optional)
To ensure comments are enabled by default for all your future uploads, go to the YouTube Studio dashboard. Click on “Settings” in the left sidebar and then select “Upload defaults.” Make sure the “Allow comments” toggle is turned on.
10: Verify Community Guidelines and Terms of Service
YouTube has Community Guidelines and Terms of Service that users must adhere to. Ensure your content complies with these guidelines to prevent any issues related to comments. Inappropriate content or violations may result in comments being disabled or other actions taken by YouTube.
11: Monitor and Respond to Comments
Once comments are enabled, regularly monitor the comments section for interactions. Respond to viewer comments to engage with your audience and foster a sense of community on your channel.
12: Deal with Inappropriate Comments
If you come across inappropriate comments, you can take action by deleting or reporting them. YouTube provides tools to manage and moderate comments effectively.
1. Go to your channel
Despite being a hugely popular platform, YouTube has some serious issues with hate speech and unkindness in videos’ comments sections. It takes a lot of effort for video creators to moderate the comments, and many choose to simply turn them off altogether. While this allows creators to grow their communities in peace, it can also miss out on valuable feedback from viewers.
Thankfully, there’s an easy way to enable YouTube comments for specific videos, and it’s really simple. To do this, head to your channel and click the video that you want to enable comments for. You’ll then see a menu with a dropdown option. Select the first option — “Allow all comments.” Once you’ve enabled YouTube comments for a video, you can edit them from within Hootsuite by clicking on the pencil icon at the top right corner of a comment. You can hide or approve comments, as well as create a block list of words that will automatically hold any comments containing those keywords.
Alternatively, you can change your default comments settings by visiting your YouTube Studio dashboard. From there, click your profile picture in the top-right corner and select YouTube Studio from the subsequent menu. From there, you can access your Community settings and adjust the comment visibility of individual videos. Just be aware that the default comment settings only apply to public videos, not private ones or those marked as Made for Kids.
2. Click on the video you want to enable comments for
While it’s not uncommon for viewers to experience issues when commenting on YouTube videos, most of the time these problems are easy to resolve. It’s also worth noting that enabling comments can have benefits for creators, as it allows them to interact with their audience and build up a community of loyal fans.
One of the most common reasons why YouTube comments don’t appear is because they have been disabled on an individual video. This could be because the video has been flagged as spam or if it doesn’t adhere to YouTube’s Community Guidelines. Some channels may also choose to disable comments because of frequent trolling or a lack of moderators.
Other reasons why YouTube comments may not be appearing include an out-of-date browser or an unreliable internet connection. Trying to reload the page can often help with this problem, but it is also a good idea to clear your browser’s cache and cookies. This will remove any saved login information, but it will also fix any issues that are preventing you from viewing or posting comments on videos.
If you’re still having trouble, you can try using another device or logging out and signing back in to your account. You can also try disabling any third-party extensions that you have installed on your browser, such as ad-blockers or privacy extensions.
3. Click on the settings button
If you’re a creator, enabling comments on your videos is a great way to interact with your audience and grow your community. However, you might want to disable comments on certain videos if they contain spam or offensive language. You can change the comment settings for individual videos by clicking on a thumbnail, then selecting the Comment Visibility dropdown menu. You can also disable comments on all videos in your channel by choosing Disable comments from the dropdown menu in the Content page.
Another possibility is that your computer is having problems rendering YouTube videos, which can cause comments not to show up. Try using a different program to watch videos on YouTube, such as a browser or an alternative video streaming app. If the problem persists, you might need to update your browser or other software programs on your computer.
While some people hate them, YouTube comments are an important part of the site and give viewers the chance to share their thoughts with others. The ability to exchange ideas is one of the reasons why YouTube is so popular, and it’s also a great way to learn more about your audience’s interests. If you’re a creator, allowing YouTube comments can help you get more feedback on your videos and improve your content. Fortunately, there are several ways to enable comments on YouTube, both for the entire platform and on a video-by-video basis.
4. Click on comments
Turn On Comments On YouTube PC is more than just a video platform—it’s also a community that allows people to interact with one another and exchange ideas. This is why comments are such an important feature for many users. But sometimes, YouTube comments can stop working, which is frustrating. Fortunately, there are a few things you can do to resolve the issue.
First, make sure that you’re signed in to your Google account when viewing YouTube videos. You can do this by opening a web browser, clicking the “Sign in” button at the top of the page, and following the on-screen instructions to log in to your YouTube account. Once you’re logged in, click the More options button on the left side of the page, and then scroll down to Content. Select “Comments and ratings” to enable or disable comments for a specific video.
If you’re not seeing the comments section appear on a particular YouTube video, try reloading the page. This will often fix the problem, especially if it’s caused by an unreliable or slow internet connection. You can also try disabling any browser extensions you’re using, as they may cause a conflict with YouTube’s comment module.
If you’re not happy with a comment that you made, you can edit it by hovering over the three circles that appear at the top of the comment box. You can also visit your comment history on the Google My Activity website.
Conclusion
Enabling comments on YouTube for your PC is a straightforward process involving a series of steps within the YouTube Studio. By following this comprehensive guide, you can ensure that your audience can engage with your content through comments while also providing you with the tools to manage and maintain a positive and interactive community on your channel.
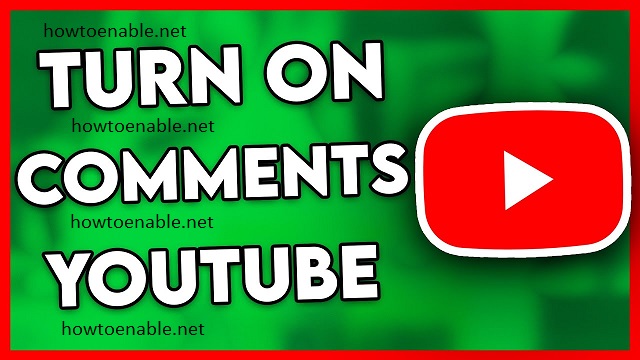
Leave a Reply