How to Open Port in Windows Server
How to open port on Windows server? Usually, a firewall will block incoming connections to the server, but if you want to use a program that allows incoming connections, you’ll have to enable the firewall. Thankfully, this is relatively easy to do, and this guide will show you how to do it. The first step is to open the Windows Server Task Manager. Next, find the process whose process you’d like to monitor.
From the MMC, navigate to the Inbound Rules section, and click New Rule. Select Port and click Next. Under Rule Type, select Allow the Connection. Under Action, choose Enable. Finally, select the appropriate profiles. Once you’ve done this, you’re ready to configure your Windows Server. You’re now ready to create a new rule. If you’re running the command shell, you’ll need to specify the IP address of the server Google.
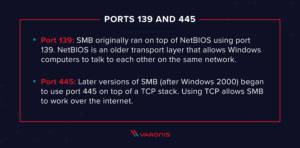
Now, you need to specify the port number. If you’re using an SSH server, you need to open UDP port 8080. If you want to access an HTTPS site, you can specify a custom port for HTTPS. By default, the outbound interface does not allow HTTP requests. You can either use TCP or UDP ports to open the connection, depending on your needs. After determining which protocol your Windows Server uses, you should configure the port of the application.
how to open port in Windows Server 2016:
You can also choose to block certain web sites or programs by blocking the port on the server. To block specific websites or programs, you’ll have to open a specific port. This will enable a secure connection between your server and the website or program you’re trying to access. You’ll need to enter the port number in the IP Address field to allow it. Then click Allow to open the port. Your Windows Server should now be able to handle any traffic on the port.
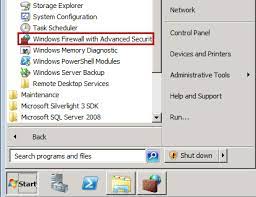
To open the port on your Windows Server, you will need to enter the port number you’d like to open. You can do this by opening the Command Prompt. Then, you can select the appropriate option and then enter a name and description for the port. After that, you can enter the port number to open or close. A new rule can be added in the firewall, and the rule should be named Pub_Agent_20002_IN.
How To Open Port In Windows Server 2019:
Once you’ve entered the port number, you should be able to see which applications are using the port. If the port is already open, you should be able to access it from the web. However, if the process is closed, you can still access it from another computer. If you want to avoid the error, simply close the file and restart the service. If it is closed, it will remain closed by default.
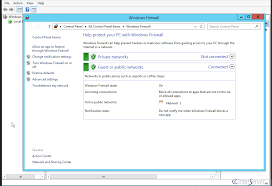
Once you’ve opened the port, you’ll need to check which applications or services are using it. By checking the status of the ports, you can see which applications and services are using the same port. To open a port, you can simply open it in the firewall. You can also use the same command to open a port on the server for a website. The only difference between the two is the type of file that is being used. If you’ve opened a port, it’ll be visible on the list.
How To Open A Port In Windows Server 2012:
Once you’ve opened the port, you need to check the contents of the port. Many applications claim that a certain TCP/IP network port is available. In such a case, you should use the other application’s port. This will open a port on your server. If you’re not sure what this means, you’ll need to use the command “sucp -ip.exe” to open a port.
Enable A Port Range In Advance:
- Click on the advanced settings in the left column of the Windows Firewall window.
- Incoming Rules in the left column.
- Click New Rules in the right column.
- Select Port and then click Next.
- Select TCP and enter 8000, 8001, 8002, 8003, 9000, 80, 443 in the local ports field.
- Click Next.
- Click OK to close the firewall applet.
The command “how to open port in windows server” will list all active ports in Windows. Generally, you should enter the name of the process that is using the TCP/IP port and then press Enter. This command will list the names of all processes on the system. For example, if a process is calling the localhost, then the port will be open. Otherwise, it will report the IP address that is using the TCP/IP port.


