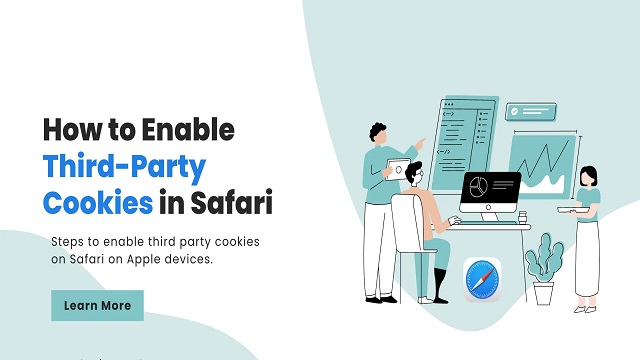How to Enable Third Party Cookies on Mac
Enable Third Party Cookies On Mac are a staple of online browsing, but they can also be annoying and potentially dangerous. Millions use ad blockers and private browser settings to protect their privacy, while new regulations are limiting the use of personal data.
However, with all the data breaches and cybercrime that takes place, many people are unsure their information is safe. Clean My Mac X makes keeping your personal data safe easy, even with multiple browsers.
Enabling third-party cookies on a Mac involves adjusting settings in your preferred web browser. Third-party cookies are used by websites other than the one you are currently visiting and can be helpful for various functionalities, such as personalized ads or analytics. Below, I’ll provide step-by-step instructions for enabling third-party cookies on popular web browsers like Safari, Google Chrome, and Mozilla Firefox.
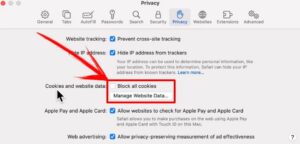
Safari:
- Open Safari: Launch Safari on your Mac.
- Access Preferences: Click on “Safari” in the top menu bar, then select “Preferences.”
- Go to Privacy Settings: In the Preferences window, click on the “Privacy” tab.
- Adjust Cookie Settings: Find the “Cookies and website data” section. Select the option that says, “Always allow.”
- Save Changes: Close the Preferences window to save your changes.
Google Chrome:
- Open Chrome: Launch Google Chrome on your Mac.
- Access Settings: Click on the three vertical dots in the top-right corner to open the menu. From the menu, select “Settings.”
- Navigate to Privacy and Security: In the Settings tab, scroll down and click on “Privacy and security” in the left sidebar.
- Adjust Cookies Settings: Under the “Cookies and other site data” section, ensure that the “Allow all cookies” option is selected.
- Save Changes: Close the Settings tab to save your changes.
Mozilla Firefox:
- Open Firefox: Launch Mozilla Firefox on your Mac.
- Access Preferences: Click on “Firefox” in the top menu bar and select “Preferences.”
- Navigate to Privacy & Security: In the Preferences window, click on “Privacy & Security” in the left sidebar.
- Adjust Cookie Settings: Under the “Cookies and Site Data” section, ensure that the box next to “Enable cookies and site data” is checked.
- Customize Cookie Storage: If you want to have more control, click on the “Manage Exceptions” button to add specific websites.
- Save Changes: Close the Preferences window to save your changes.
Additional Tips:
- Clear Cookies: If you have trouble with cookies on a particular site, try clearing your browser’s cookies. You can usually find this option in the browser settings.
- Browser Updates: Ensure that your browser is up to date. Updates often include security enhancements and bug fixes.
- Security Concerns: Keep in mind that enabling third-party cookies may have privacy and security implications. Be cautious and only enable them on trusted websites.
- Use Extensions: Some browser extensions or add-ons might affect cookie behavior. Check your installed extensions and adjust their settings if necessary.
By following these steps, you should be able to enable third-party cookies on your Mac in the most commonly used web browsers. Remember to consider the potential privacy implications and adjust settings accordingly based on your preferences and security concerns.
Safari
Cookies have gotten such a bad reputation lately that many web browsers block them by default. Fortunately, if you’re willing to enable them, you can still get the benefits of online content and services. You can do it in Safari, Chrome, or Firefox. Just follow these simple steps to get the job done.
Cookies are small text files that store information on your computer or mobile device. They are used by websites to track how you use the site and to show you personalized content. Some of these cookies are third-party cookies, which are created by companies other than the website you’re visiting. Third-party cookies are often used for marketing purposes, but can also be useful for ensuring that a website functions properly.
While cookies are a great way to make browsing the internet more convenient, their laissez-faire attitude towards letting through invasive tracking devices has earned them a bad reputation. That’s why it’s important to know how to manage and clear cookies on your Mac. To do so, you can use a tool like Clean My Mac X or AdLock. You can also try a productivity service like Set app, which offers these tools along with others that can help you keep your Mac’s privacy safe. Whether you’re using a MacBook or an iPhone, there are easy ways to enable cookies on Safari.
Chrome
Cookies were originally created to make your online experience more pleasant, but their laissez-faire attitude towards letting through invasive trackers has earned them a bad rap. Nevertheless, they can still be useful in helping you find what you’re looking for online. This wikiHow will teach you how to enable cookies on your Macbook, whether using Safari, Chrome, or Firefox.
To enable third-party cookies, open the Safari menu button (usually found at the top left corner of your web browser) and select Preferences. Then, click the Privacy tab and choose the “Allow local data to be set” option. Note that this setting may impact your ability to use the Video Platform, so we recommend choosing the “Block all third-party cookies” option.
If you’re using Chrome, go to the Chrome menu and select Settings. Then, click Show advanced settings and navigate to the Privacy section. To enable cookies, click the “Allow all cookies” option.
In some cases, enabling cookies in one browser can cause problems when logging into other websites, including Blackboard. To resolve this issue, please clear your browser’s cache and restart your computer. If the problem persists, please contact ITS for help. You can also disable tracking cookies in Blackboard, which is a good way to prevent unwanted content from being displayed on your screen while watching UVA Collab videos.
Firefox
As you may already know, cookies are a fundamental component of web browsing. They’re used to store data on your browser so that websites can recognize you when you visit them again. While they’ve gotten a bad rap, they can actually help you find what you’re looking for on the internet.
However, cookies can also cause problems. For example, they can block some of the functionality of a website and prevent you from being able to access it. You may also encounter issues when trying to use certain tools, such as the Enterprise Video Platform or Panorama. This can be due to the fact that many of these tools use third-party cookies. In order to avoid these problems, you should enable cookies on your browser.
To enable cookies on Firefox, click the menu button and select Settings. Then, select Privacy and Security, then click Enhanced Tracking Protection. Next, select Sites that can always use cookies. Finally, check the box to enable cookies.
While it will not completely eliminate tracking, it will make it more difficult for advertisers and other servers to track your behavior. This will help you stay safe online while still enjoying the benefits of the web. In addition, enabling cookies on Firefox will help you keep your information private. You can also download CleanMyMac X, which will automatically clear your cookies and other data.
Internet Explorer
Cookies have gotten a bad rap in the media for their role in online advertising, but they can also help you find what you’re looking for on the web. This wikiHow will teach you how to enable third party cookies on your Mac. The process for doing so varies depending on your browser, but the steps are similar in Safari, Chrome, and Firefox.
Third-party cookies are created by websites other than the one you’re visiting, and are used to collect data on your behavior across multiple sites for the purpose of targeted marketing. They can also collect your location information, which allows ads to be displayed on a local basis. These cookies are known as cross-site trackers.
Safari blocks third-party cookies by default, but you can change this setting. To do so, open the Safari menu and select Preferences. Click the Privacy tab, then select “Allow third-party cookies from sites I visit.” You can also choose a more restrictive option, such as Strict or Custom.
However, even with these settings turned on, it’s a good idea to periodically clear your browser history and cache files to prevent the build-up of personal information that could be exploited by third parties. Clean My Mac X is a useful tool for doing this. It can also delete passwords and other sensitive information from your computer, which makes it a great choice for protecting your privacy while surfing the internet.