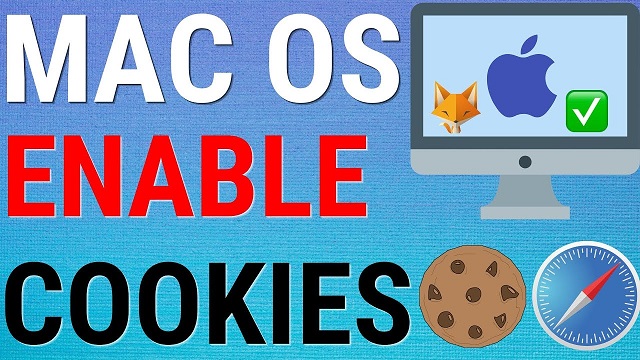How to Enable Cookies on Mac Safari
Enable Cookies On Mac Safari help web browsers remember reusable data, such as your login information, location settings, and shopping cart items. They also prevent websites from tracking your browsing activity across multiple sites.
Learn how to enable cookies on mac safari and customize your cookie preferences. You can also remove cookies and website data from your computer by clicking Details, selecting one or more websites, and then clicking Remove.
Enable Cookies On Mac Safari on your Mac is a straightforward process that involves a few steps. Cookies are small pieces of data stored on your computer by websites you visit, and they are often essential for a smooth browsing experience. Follow the steps below to enable cookies in Safari on your Mac.
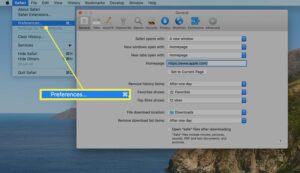
Step 1: Open Safari
Launch the Safari browser on your Mac by clicking on its icon in the Dock or by searching for it in Spotlight.
2: Access Preferences
Once Safari is open, click on “Safari” in the top-left corner of your screen. A drop-down menu will appear; select “Preferences” from the list. Alternatively, you can press Command + , to open the Preferences window.
3: Navigate to Privacy Settings
In the Preferences window, click on the “Privacy” tab. This tab contains various settings related to your privacy and browsing data.
4: Choose Cookie Settings
Under the Privacy tab, you will find the “Cookies and website data” section. This section controls how Safari handles cookies.
5: Select Cookie Preferences
In the “Cookies and website data” section, you will see a few options:
- Always block: This option prevents all websites from storing cookies on your computer.
- Allow from websites I visit: This option allows cookies only from the websites you actively visit.
- Always allow: This option permits all websites to store cookies on your computer.
Choose the option that best suits your preferences. For most users, “Allow from websites I visit” strikes a balance between privacy and functionality.
6: Adjust Other Settings (Optional)
You may also consider adjusting other privacy settings in this section, such as:
- Prevent cross-site tracking: This option helps prevent advertisers from tracking your activity across multiple websites.
- Ask websites not to track me: Enabling this option sends a request to websites asking them not to track your browsing habits.
7: Close Preferences
After selecting your desired cookie preferences, close the Preferences window. Your changes will be automatically saved.
8: Test the Changes
Visit a website that uses cookies, and confirm that it is functioning as expected. If you encounter any issues, you may need to revisit the Privacy settings and adjust them accordingly.
Additional Tips:
- Clear Cookies: If you want to delete existing cookies, you can go back to the Privacy tab in Preferences and click on the “Manage Website Data” button. From there, you can remove specific website data or clear all cookies.
- Private Browsing: If you want to browse without storing any history, cookies, or other site data, you can open a Private Window in Safari by selecting “File” > “New Private Window” or by pressing
Command + Shift + N.
By following these steps, you can easily enable cookies in Safari on your Mac and customize your browsing experience according to your preferences. Keep in mind that managing cookies can be a trade-off between privacy and convenience, so choose settings that align with your priorities.
1. Open Safari
Cookies are files that website and app owners place on your Mac to collect reusable information. For example, you can avoid typing in your email address or password each time you visit the site, and sites will remember your preferences and location. Cookies can also track what you are viewing on the site, which can help website and app developers to provide you with a better, more relevant experience.
By default, Safari blocks third-party cookies on all devices. However, you can enable them on a MacBook by following a few simple steps. The same process is the same for enabling cookies on other Apple products, such as an iPhone or iPad.
If you want to keep your browsing history private, you can use a web browser that offers private browsing, such as Chrome. Open the browser, click the menu button, and then select Settings (or Preferences). Select the Privacy tab. In the “Cookies and other website data” section, clear the check mark for Block all cookies.
Keeping your browsing history private is essential to your Mac’s security. You can prevent websites from tracking your location, viewing history, or AutoFill information by using a private browser. If you are unable to enable cookies on a mac, you can still browse the web in a private window by clicking File in the menu bar at the top of the screen, then selecting New Private Window or pressing Shift-Command-N.
2. Click on Preferences
Cookies make online browsing more convenient by remembering your reusable information, like the passwords for various websites or adding items to an online shopping cart. They can also help prevent websites from logging your personal data, such as your IP address or location. However, their laissez-faire attitude towards letting through invasive trackers has earned them a bad reputation.
To configure your preferences for cookies, click the Safari menu button and then select Preferences. You’ll see a window with the major settings displayed as menu options up the left. To enable cookies, choose the “Always Allow Cookies” option at the bottom of this window.
Alternatively, you can choose the “Prevent Cross-Site Tracking” and “Block All Cookies” options to disable tracking by websites or third parties. Note that some websites may not work properly if you enable either of these options.
In addition, you can use the “Manage Website Data” button to remove any information that websites have stored on your computer. You can also view the list of sites that have stored data by clicking Details. Removing this data might reduce tracking, but it might also log you out of websites or change how the site behaves. Note: Some System Preference Panes require administrator privileges to modify their contents. You can hide these panes by unchecking the box next to their name in the View menu.
3. Click on Privacy
Websites use cookies to store data that can identify you. They can also use this data to show you personalized content or ads. If you don’t want websites to collect this information, you can block it. You can find your Safari preferences by clicking on Preferences and selecting the Privacy tab.
If you want to enable cookies, click the “Always allow from websites I visit” option. However, this may impact your experience on some websites and limit the services they are able to offer. You can also select the “Always ask before allowing cookies and other site data” option, which prevents websites from tracking your activity.
When you close the Preferences window, your changes will be saved. You can also open the “Manage Cookie and Site Data” dialog box to view the list of websites that are storing your data, or you can select Remove All to delete it.
Changing your Mac’s security and privacy settings can make it more secure, but they can be difficult to understand. You should also keep your operating system up to date, as new vulnerabilities are constantly being discovered. Using multiple user accounts can help to protect your Mac from unauthorized users. This can prevent other users from changing your settings or downloading files. You can also use Spotlight Search to protect your privacy by ensuring that only you see results for searches.
4. Clear the check mark for Block All Cookies
Cookies are a small file that stores information on your computer, phone, or tablet. They help websites remember your information, show you personal content, and improve their services. You can choose to allow all or block all cookies. To do this, open Safari, click the Safari menu button, found at the top-left corner of the web page, and then click Preferences. Make sure the switch next to ‘Block all cookies’ is OFF.
Changing your cookie preferences or removing cookies and website data may affect how other apps work on your Mac. Read more here.
Cookies make using the internet much easier, by allowing you to sign into sites without having to type your email address every time, or remember your preferences or location. However, they can also be used to monitor your browsing habits and expose you to unwanted advertising.
To keep your privacy and security, you should clear cookies on your Mac regularly. The process is easy in Safari and many other browsers. It can also be done with apps like Clean My Mac X and Secrets, which are available through a productivity service called Set app. The app can delete all cookies and other website data for you, or you can select specific items to be deleted. This makes it a great tool to use for keeping your Mac clean and secure.