How to Enable Secure Boot Windows 10
Enable Secure Boot Windows 10 it true or not that you are worried about the security of your PC? Assuming you are utilizing Windows 10, you can ensure that your gadget is secure by empowering the solid boot include. In this aide, we will tell you the best way to empower secure boot Windows 10 to work on your framework’s security. We’ll make sense of what secure boot is, the reason you ought to utilize it, and walk you through the moves toward empower it on your gadget. Toward the finish of this aide, you will have a safe Windows 10 framework that is shielded from noxious programming and unapproved access.
What is Secure Boot?
Secure Boot is a security highlight incorporated into Windows 10 that shields the framework from vindictive programming and unapproved changes made during the boot interaction. It guarantees that the framework just runs confided in programming, keeping noxious or unapproved programming from running.
Enable Secure Boot Windows 10 requires an exceptional key to be put away on the PC’s motherboard, as well as a unique endorsement from Microsoft that is utilized to check that the key is substantial. This assists with guaranteeing that main approved programming can be run on the framework.
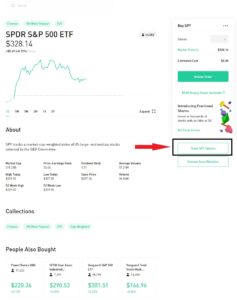
At the point when Secure Boot is empowered, the framework will check the mark of any product that is run during the startup cycle, guaranteeing that main believed programming is permitted to run. It additionally keeps malignant programming from being introduced or run on the framework, as it must be run on the off chance that the mark is confirmed.
How to Empower Secure Boot Windows 10?
Empowering Secure Boot in Windows 10 is a moderately straightforward cycle. The initial step is to open the Settings application by squeezing the Windows key + I.
Then, select “Update and Security” and afterward select “Security”. Here you ought to see a choice to empower Secure Boot. Select “Secure Boot” and afterward select “Empower”. You may likewise have to enter a secret phrase or PIN to empower the component.
Once empowered, you ought to see a message affirming that Safe Boot has been empowered. You can then restart your PC to finish the interaction.
What Are The Advantages of Secure Boot?
Secure Boot gives a few advantages, including further developed framework security and a more dependable boot process. It assists with guaranteeing that main believed programming is permitted to run on the framework, which can assist with diminishing the gamble of vindictive programming being introduced or run on the framework.
Secure Boot additionally assists with working on the unwavering quality of the boot cycle, as it keeps any unapproved changes from being made to the framework during the boot interaction. This can assist with decreasing the gamble of framework flimsiness or accidents because of malevolent programming or unapproved changes.
What are the Disadvantages of Secure Boot?
Secure Boot can cause a few issues for clients who wish to introduce or run programming that isn’t endorsed by Microsoft. This is on the grounds that Solid Boot will keep any unsigned programming from running, as it can’t be confirmed.
Also, a few clients disapprove of Secure Boot while attempting to introduce specific equipment or programming. This is on the grounds that some equipment or programming might require the Solid Boot component to be debilitated to appropriately be introduced or run.
How to Impair Secure Boot Windows 10?
Assuming you really want to cripple Secure Boot in Windows 10, the cycle is genuinely basic. To start with, open the Settings application by squeezing the Windows key + I.
Then, select “Update and Security” and afterward select “Security”. Here you ought to see a choice to debilitate Secure Boot. Select “Secure Boot” and afterward select “Debilitate”. You may likewise have to enter a secret key or PIN to impair the element.
When debilitated, you ought to see a message affirming that Safe Boot has been incapacitated. You can then restart your PC to finish the interaction.
What Steps To Enable Secure Boot?
The moves toward empower Secure Boot in Windows 10 are as per the following:
1. Open the Settings application by squeezing the Windows key + I.
2. Select “Update and Security” and afterward select “Security”.
3. Select “Secure Boot” and afterward select “Empower”.
4. Enter a secret word or PIN whenever provoked.
5. Restart your PC to finish the cycle.
What are the from Secure Boot?
The moves toward cripple Secure Boot in Windows 10 are as per the following:
1. Open the Settings application by squeezing the Windows key + I.
2. Select “Update and Security” and afterward select “Security”.
3. Select “Secure Boot” and afterward select “Impair”.
4. Enter a secret key or PIN whenever provoked.
5. Restart your PC to finish the interaction.
What Are The Dangers Of Handicapping Secure Boot?
It can likewise permit unapproved changes to be made to the working framework, which can prompt information misfortune or debasement. Consequently, it is critical to guarantee that Safe Boot is empowered to assist with safeguarding your framework and its information.
Is it Important to Empower Secure Boot?
Indeed, it is important to empower Secure Boot to assist with shielding your framework and its information from pernicious programming, infections, and different dangers. It is additionally essential to guarantee that any unapproved changes to the working framework are obstructed, which can assist with forestalling information misfortune or debasement.
What Occurs Assuming I Neglect to Empower Secure Boot?
On the off chance that you neglect to empower Secure Boot, your framework could be helpless against noxious programming, infections, and different dangers. It could likewise permit unapproved changes to be made to the working framework, which can prompt information misfortune or defilement. In this manner, it is essential to guarantee that Solid Boot is empowered to assist with safeguarding your framework and its information.
Taking everything into account, empowering secure boot on Windows 10 is a significant stage to guarantee your framework is secure and safeguarded from malevolent programming. It is not difficult to set up and design, and the cycle just makes a couple of straightforward strides. With the assistance of this aide, you can now unhesitatingly empower secure boot on your Windows 10 framework, realizing that your information and gadgets are currently a lot more secure


