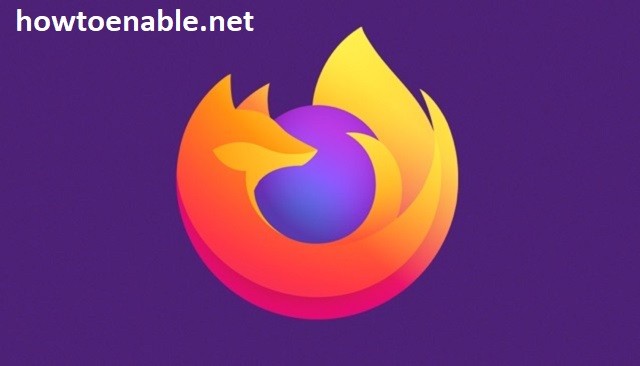How to Enable JavaScript for Specific Websites in Firefox 2022
Disabling JavaScript from the browser does not necessarily protect you from web vulnerabilities and exploits. Moreover, it doesn’t stop aggravating pop-ups. Fortunately, it is possible to enable JavaScript in Firefox 2022 for specific websites. The process is outlined below. You can check this setting in your preferred browser to enjoy JavaScript on web pages. However, you should note that disabling JavaScript completely will not protect you from all kinds of web vulnerabilities and exploits.
While disabling JavaScript in Firefox 2022 does prevent some types of malware from loading, it will not protect you from all sorts of web vulnerabilities and exploits. While disabling JavaScript is perfectly safe, it is not the best way to stay safe from hackers. Instead, you should disable JavaScript only on certain websites, or only when you feel that a site has become overly bloated and is no longer secure Google.
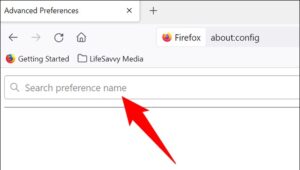
This problem affects the way the browser UI works. Because JavaScript runs on a single thread, a Web site can starve another one by running its own JavaScript code, causing site A’s JavaScript to hang. The Firefox team incorporated code to detect the starved sites, but the UI could still experience some jank.
How To Enable Javascript In Firefox 2021:
It’s also important to note that disabling JavaScript in Firefox 2022 doesn’t protect you from the Tor Bundle Browser exploit. Mozilla released a patch for this vulnerability in late June 2013, but the Tor Bundle Browser update came just a few days after, giving the world just over a month to fix the flaw. This means the original adversaries figured the target pool would have patched by then.
While disabling JavaScript can reduce the number of annoying pop-ups, this doesn’t completely remove them. In some cases, disabling JavaScript might cause websites to load with inconsistent functionality, resulting in a clumsy interface. This is a temporary fix that doesn’t alter the functionality of your browser. However, you should consider the disadvantages before making the switch.
How To Enable Javascript In Firefox 2020:
Disabling JavaScript doesn’t entirely eliminate annoying pop-ups in Firefox 2022, but it will greatly reduce the number of them. You can disable JavaScript in the browser by disabling it in Advanced Preferences or about:config. However, it’s important to remember that disabling JavaScript may interfere with the stability of your browser. Disabling this feature could also make your browser less secure and increase the risk of malware attacks.
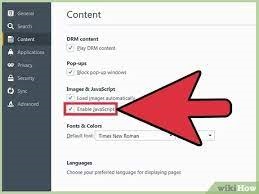
If you are concerned about Firefox’s performance, you can turn off hardware acceleration. This will make Firefox faster. Make sure to set the “Content process limit” to 8GB and a dedicated graphics processing unit (GPU).
Disabling JavaScript For Specific Sites:
To disable JavaScript for specific websites in Firefox 2022, open the browser and go to the 3 dots in the upper right corner. In the Advanced Settings section, click Disable JavaScript. Click Disable JavaScript and then click Reload. Now, the page should reload and scripts should no longer be displayed. Disabling JavaScript for specific sites in Firefox 2022 is now a simple process.
While disabling JavaScript can help with browsing speed, it can also break some features of websites, such as logins. Thankfully, few people disable JavaScript completely, with less than five percent of users doing so. But if you do, follow these steps. In most cases, the steps are simple. Just make sure you click the toggle switches next to the appropriate sites. You can also go into the Custom Level settings.
Under The Settings Page:
- In your web browser, click the Firefox menu and select Options.
- In the Options window, select the Content tab.
- Check the box Enable JavaScript.
- In the Options window, click OK to close it.
- Click the Reload Current Page button in your web browser to refresh the page.
- Once you enable JavaScript, you can read SecureMail messages.
To enable or disable JavaScript on specific websites, open the Preferences pane in Firefox. Tap the Advanced settings tab. Scroll down to find the Enable JavaScript checkbox. Click it and confirm the switch. You can also choose to enable JavaScript on Android devices. The settings will be applied automatically to all websites. In Firefox 2022, you can also disable JavaScript on specific pages. However, you should note that the settings will not affect the browser’s ability to load some apps.