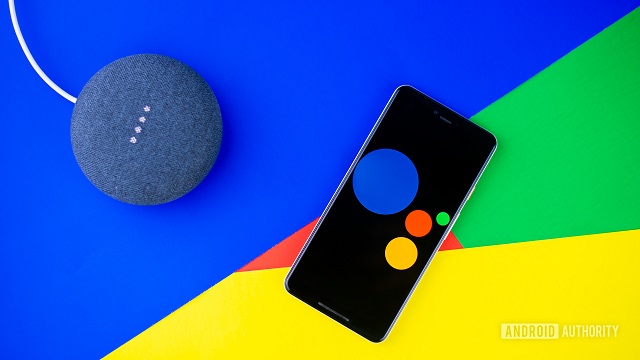How to Enable Google Assistant Ambient Mode
Enable Google Assistant Ambient Mode is a smart lock screen feature that allows you to receive notifications, weather updates, and reminders while your phone is charging. You can also play music, view gallery pictures & do other things without unlocking your phone.
The feature rolled out in September and is supported by Sony Xperia phones, Nokia phones, Translon devices, Xiaomi smartphones and tablets, and Lenovo Android 9/Android 10 tablets. Here’s how to enable it.
Enabling Google Assistant Ambient Mode can enhance your device’s functionality by providing at-a-glance information and quick access to certain features. Ambient Mode is designed to transform your device into a smart display when it’s charging. These steps to enable Google Assistant Ambient Mode on your Android device.
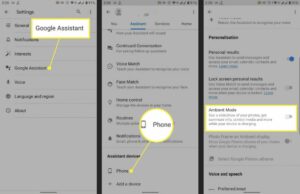
Follow These Steps:
- Ensure Compatibility: Before proceeding, confirm that your device is compatible with Google Assistant Ambient Mode. This feature is typically available on Android devices running Android 8.0 Oreo or newer.
- Update Google App: Ensure that the Google app on your device is updated to the latest version. Open the Google Play Store, search for the Google app, and update it if a newer version is available.
- Activate Google Assistant: Make sure Google Assistant is enabled on your device. You can do this by long-pressing the home button or using the “Hey Google” voice command. Follow the on-screen instructions to set up Google Assistant if you haven’t done so already.
- Access Assistant Settings: Open the Google app and tap on the “More” tab at the bottom-right corner of the screen. Then, select “Settings” from the menu.
- Go to Google Assistant Settings: Inside the Settings menu, tap on “Google Assistant.” This will open a new page with various options related to Google Assistant.
- Navigate to Devices: In the Google Assistant settings, locate and tap on the “Devices” option. This section allows you to manage devices connected to your Google account.
- Select Phone or Tablet: If you have multiple devices linked to your Google account, choose the phone or tablet where you want to enable Ambient Mode.
Follow these steps
- Enable Ambient Mode: Look for the “Ambient Mode” option. It may be under a sub-section like “Phone” or “Tablet.” Toggle the switch to enable Ambient Mode on your device.
- Configure Ambient Mode Settings: Once Ambient Mode is enabled, you may have the option to configure its settings. This can include selecting what information is displayed, such as upcoming calendar events, weather, notifications, and more.
- Set Up Personal Results: To ensure that Ambient Mode displays personalized information, enable “Personal results” in the Google Assistant settings. This allows Google Assistant to access your calendar, emails, and other personalized data.
- Grant Necessary Permissions: Google Assistant may require additional permissions to access certain information on your device. Follow any on-screen prompts to grant the necessary permissions.
- Connect to a Charger: Ambient Mode is designed to activate when your device is connected to a charger. Plug your device into a charger, and Ambient Mode should initiate automatically.
- Enjoy Ambient Mode: Once configured, Ambient Mode will display relevant information on your device’s screen when it’s charging. You can interact with this information and use voice commands to get updates, check the weather, control smart devices, and more.
- Customize Ambient Mode (Optional): Depending on your device and the version of the Google app, you may have additional customization options for Ambient Mode. Explore the settings to tailor the experience to your preferences.
- Troubleshooting (If Needed): If you encounter any issues or if Ambient Mode doesn’t activate as expected, revisit the settings, ensure that your device is compatible, and check for updates to the Google app.
By following these steps, you should be able to enable Google Assistant Ambient Mode on your Android device, turning it into a smart display when charging and providing you with useful information at a glance.
1. Open the Google app
Ambient mode turns your phone into a smart display while charging, with quick access to important information. It can also play music and photos as a screen saver, and let you control other devices synced to your phone.
To enable this feature, open the Google app, which usually has an icon with four different colored dots. It’s available for Android phones and iPhones running iOS 10 or higher.
If you’re using a OnePlus device, the Google Assistant app will automatically launch ambient mode when it’s docked or charging. If you’d like to manually enable it, tap the Google Assistant app and follow the setup instructions.
You can also set up “quiet times” to disable the “Hey Google” wake word on your phone when it’s in ambient mode. This is a great way to keep your phone quiet while you sleep or work. This is also useful if you’re using a speaker or watch with integrated Google Assistant, as it prevents them from picking up ambient noise when they’re in use. You can also control these features by tapping the More tab, which is typically represented by three horizontal lines or dots.
2. Go to the Assistant tab
Enable Google Assistant Ambient Mode is your companion in the digital world, always ready to provide you with a wide array of services and information. One of its most interesting and practical features is Ambient mode, which transforms your device into a smart screen when it’s charging and allows you to read headlines, check the weather, play music, view pictures, and more without opening the lock screen.
This feature was first rolled out in June 2019 on Pixel devices and other select phones, and then gradually included other Android smartphones. The process for enabling it may vary a little from phone to phone, but it’s generally pretty straightforward.
To enable it, open the Google app and tap your profile picture or initial in the upper-right corner of the screen to go to the Assistant tab. Then, scroll down to the Personalization section and tap Ambient mode. From there, you can choose which items you want to see on the ambient display and configure other settings. By default, this mode is active when the device is charging and the screen is off.
3. Tap Phone
As the name suggests, this is a feature that makes your phone a bit more proactive and turns it into a kind of a Google Nest Hub when it’s charging. It allows you to play a music playlist, view photos, see notifications and other important information without having to unlock your device.
This is a feature that Google announced earlier this year, and it has now started rolling out to more and more phones. You can access it by opening the Google app, tapping the Assistant tab and then scrolling down to “Ambient mode” under Personalization.
This will bring up the “Ambient screen” setting, which you can enable or disable as you wish. Once the feature is enabled, you can start a playlist, select a photo frame from your gallery, and even control your smart home devices all from the lock screen. The feature is a great addition to the already impressive range of features that Google Assistant offers. It also gives it a good shot at taking on Apple’s Siri in the area of being proactive and contextual.
4. Tap Personalization
Google Assistant Ambient Mode is a feature that lets you show personalized results on your lock screen when your device is charging. This includes information like your schedule, reminders, and notifications. You can also see collections from Google Photos or control your smart home devices.
This feature is currently rolling out to smartphones running Android 8.0 and higher. It’s available on phones from Sony Xperia, Nokia, Transsion Holdings, and Xiaomi, as well as some Lenovo tablets.
To enable this feature, you’ll need to open the Google app & long-press the home icon or say the hot word ‘OK Google’. Next, tap your profile picture in the top right corner of the screen. This will take you to the Google Assistant app settings. Scroll down to the Assistant gadgets section & enable the Ambient mode switch.
You’ll still get personal results when you activate your Assistant by tapping the screen or swiping from the corners (on some phones). However, you won’t be able to use Hey Google, and Voice Match will also be disabled. You can always change this in the Settings menu if you’d like to re-enable these features.
5. Tap Ambient Mode
At IFA 2019, Google announced a new feature called Ambient Mode that turns your phone into something a little more like an always-on display when it’s charging. It lets you do things like play a playlist or a slideshow of photos from your Gallery, see your upcoming events and calendar reminders, get quick toggles for your smart home devices and control them, check weather, and more without unlocking the phone.
While the new feature was initially limited to smart displays, it’s now rolling out to smartphones, too. It’s available on Pixel phones, a few tablets from Lenovo and Nokia, the Xiaomi Redmi K20 Pro, and all OnePlus handsets from the OnePlus 3 onwards.
To enable ambient mode, head over to your Google app and open it either by long-pressing the home button or using your favored Assistant hot word — “OK Google”. Tap on the profile picture located at the top of the screen to access the Google Assistant settings. Scroll down to the “Assistant Devices” section and select the phone option. From there, scroll down to the Personalization section and turn on the Ambient Mode switch.