How to Enable Find My iPhone Remotely
If you have Enable Find My iPhone Remotely, you can remotely locate the location of your iPhone on a virtual map. This feature is dependent on GPS and Wifi which will affect how accurate the location information is.
You can also use this service to ring your device, erase it or even send an alert that says it’s being used by someone else. This feature also activates Activation Lock which prevents anyone from using or selling the device.
Enabling Find My iPhone remotely is a crucial step in ensuring the security of your Apple device. This feature allows you to locate your device if it’s lost or stolen, play a sound to help you find it, remotely lock it, or even erase its data to prevent unauthorized access. Enabling Find My iPhone remotely involves a few steps.
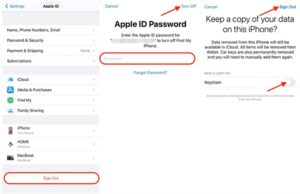
1. Set Up iCloud on Your iPhone:
The first step in enabling Find My iPhone remotely is to ensure that iCloud is set up on your iPhone. iCloud is Apple’s cloud-based service that allows you to sync and store data across your devices.
1.1. Open Settings: Go to the “Settings” app on your iPhone. It is represented by a gear icon and is usually found on the home screen.
1.2. Sign In to iCloud: Scroll down and tap on “Sign in to your iPhone” or “Sign in to your iPad.” If you’re not already signed in, enter your Apple ID and password.
1.3. Enable iCloud: In the iCloud settings, make sure the toggle switch next to “Find My iPhone” is turned on. This is essential for enabling the feature remotely.
2. Verify Location Services:
Location Services must be enabled on your iPhone to allow Find My iPhone to determine the device’s location accurately.
2.1. Go to Location Services: In the Settings app, tap on “Privacy,” and then select “Location Services.”
2.2. Turn On Location Services: Ensure that Location Services at the top of the screen is toggled on. Additionally, make sure that “Share My Location” is enabled.
3. Enable Find My iPhone on iCloud.com:
To enable Find My iPhone remotely, you can use another Apple device or a computer.
3.1. Open a Web Browser: On any device with internet access, open a web browser and go to iCloud.com.
3.2. Sign In: Sign in to iCloud using the same Apple ID and password associated with the iPhone you want to enable Find My iPhone on.
3.3. Access Find My iPhone: Click on the “Find iPhone” icon. This will take you to the Find My iPhone interface.
3.4. Select Your Device: If you have multiple devices linked to your Apple ID, choose the one you want to enable Find My iPhone for.
3.5. Enable Find My iPhone: If it’s not already enabled, you’ll see an option to enable Find My iPhone. Click on it and follow any on-screen instructions to confirm.
4. Use Another Apple Device:
If you have another Apple device signed in with the same Apple ID, you can enable Find My iPhone remotely.
4.1. Open Find My: On the other Apple device, open the “Find My” app. This app consolidates the functionalities of Find My iPhone and Find My Friends.
4.2. Select Your Device: Tap on the “Devices” tab at the bottom of the screen and select the device you want to enable Find My iPhone for.
4.3. Enable Find My iPhone: If it’s not already enabled, you’ll see an option to enable Find My iPhone. Toggle it on.
5. Additional Tips:
5.1. Use a Trusted Wi-Fi Network: To avoid potential security risks, enable Find My iPhone on a trusted Wi-Fi network.
5.2. Set Up Two-Factor Authentication: Enable Two-Factor Authentication for your Apple ID to add an extra layer of security. This helps protect your account and prevents unauthorized access.
5.3. Regularly Update Your Apple ID Password: Keep your Apple ID password up-to-date. Regularly changing your password enhances the security of your account and, by extension, your devices.
By following these steps, you can remotely enable Find My iPhone, adding an extra layer of security to your device and ensuring that you can locate it if it’s ever lost or stolen. Keep in mind that Find My iPhone should be enabled before your device goes missing for it to be effective.
How to Enable Find My iPhone
Apple’s Find My iPhone feature lets you remotely track, lock, and wipe your device in the event of misplacement or theft. But in order to use the feature, you must first ensure that your iCloud account and your iOS device are up to date. You should also back up your device regularly via iTunes or iCloud.
If you want to make sure that your device cannot be found after it’s been lost or stolen, you can turn off Find My iPhone from the iCloud website by logging into your Apple ID. You will be prompted to enter your password if you’re not signed in to your Apple ID. If you have a trusted person with your password, they can log in to the iCloud website and select Erase iPhone. This will erase all data on the device, but if you have an iOS backup, you can restore the content to a new iPhone. You will receive an email when this process is complete.
Enabling Find My iPhone
Whether your iPhone gets lost in the shuffle or you just misplace it, the Find My feature is a handy tool to have. Using the iCloud website or app, you can locate your iPhone and any other devices linked to the same iCloud account. It also lets you mark a device as lost, which locks the screen with your Apple ID password and suspends sensitive features like Apple Pay. The feature even plays a loud sound on the lost device to help you locate it or draw attention to it, and it can alert you when a device’s battery is low.
However, some users express concerns about privacy because the feature constantly tracks the location of an iPhone. They fear that this data could be used by malicious individuals, but it’s worth noting that Apple does not store any personal information on the device’s internal memory.
To use the feature, you must be signed into your iCloud account with the same Apple ID that was used to purchase the iPhone. You can then access the Find My iPhone feature on a computer or another iOS device and view all devices associated with your account on a virtual map. If you see the iPhone you’re looking for, select it. A drop-down menu will appear with options to play a sound, turn on Lost Mode and erase the device remotely.
Turning On Lost Mode
If you can’t find your iPhone, you can place it in Lost Mode. This will prevent anyone from accessing your personal information and tracking it. When you place your device in Lost Mode, a message appears on the screen asking whoever finds it to contact you. It also has a button that plays a loud sound (for two minutes) and a map showing its last location.
You can use a computer or an Apple Watch to see the last known location of your device. If you don’t have access to your Mac or Watch, you can use Find My iPhone to remotely play a loud sound on the missing device. If your device is online, you can also use a message or an email address that will appear on the lock screen. You can even turn on Activation Lock to prevent anyone from accessing your data and restoring an old backup.
You can also use the Find My iPhone feature to display a custom message and your phone number on the lock screen of your lost or stolen device. This will help the person who finds it identify you and return it to you. If you add a phone number, the person who finds your iPhone or iPad will be able to tap Call to instantly connect with you. If your device is offline when you mark it as lost, you’ll see Pending or Activated below the Mark As Lost section until it goes back online.
Turning Off Lost Mode
When you mark your iPhone as lost, it sends its last location to Apple (if it has a charge) and disables all features that would cause it to play a sound or notify you on another device. It also puts your iPhone into Lost Mode, which keeps track of the phone’s location in case it’s turned off or erased.
You can turn off Lost Mode on an iphone by logging into the iCloud website or opening the Find My app on another device. Select the device and tap More Options. If the device is offline, it will appear as Activated below the Mark As Lost section until it goes online again.
The device will then display a custom message with your contact information. The message will include a phone number and your name so that anyone who finds your missing iPhone can reach out to you and set up a meeting to return it.
The device will also display a big Call button. Anyone who finds the device can tap the Call button to instantly place a call on your number using the SIM card in the device. If you’re worried that someone will try to use the device as a phone spy, you can also add a password so that only your contact can unlock the device.


