How to Remotely Enable Find My iPhone
Remotely Enable Find My iPhone If you are worried about someone mistaking your iPhone for theirs, you can use the Find My feature to remotely track your device. You can also play a sound to help locate it and turn on Lost Mode to prevent your device from being sold or used inappropriately.
Find my iphone uses GPS and Wifi to pinpoint the location of your devices. It is very easy to use and very effective. Enabling Find My iPhone remotely involves a few steps, and the process might vary slightly depending on the device’s iOS version.
Find My iPhone is a crucial feature that helps you locate and secure your Apple devices in case they are lost or stolen. Enabling it remotely ensures that your device can be tracked and managed even if you don’t have physical access to it. Here’s a step-by-step guide on how to remotely enable Find My iPhone.

Step 1: Ensure iCloud is enabled:
Before enabling Find My iPhone, ensure that iCloud is activated on the device. iCloud is the cloud service provided by Apple that allows you to store and sync data across your devices. To confirm iCloud is active:
- Access Settings: Open the “Settings” app on the device.
- Navigate to iCloud: Scroll down and tap on “iCloud.”
- Sign in to iCloud: If you aren’t signed in, enter your Apple ID and password. If you don’t have an Apple ID, create one.
- Activate iCloud: Ensure that the iCloud toggle is switched on. This ensures that your device is connected to iCloud services.
2: Enable Find My iPhone:
Once iCloud is active, enabling Find My iPhone is a straightforward process:
- Return to Settings: Go back to the main page of “Settings.”
- Select Apple ID: Tap on your Apple ID at the top of the screen.
- Access iCloud settings: Tap on “iCloud.”
- Enable Find My iPhone: Scroll down and find “Find My iPhone.” Toggle the switch to the ON position. You might be prompted to enter your Apple ID password.
3: Use a Computer or Another iOS Device:
If you don’t have physical access to the device, you can enable Find My iPhone using another iOS device or a computer. Follow these steps:
- Access iCloud.com: Open a web browser on your computer or use another iOS device to visit iCloud.com.
- Sign in to iCloud: Log in with the Apple ID associated with the device you want to enable Find My iPhone for.
- Select Find iPhone: On the main iCloud page, locate and click on “Find iPhone.”
- Choose the Device: In the top center of the screen, click on “All Devices,” then select the device you want to enable Find My iPhone for.
- Enable Find My iPhone: If it’s not already enabled, you’ll see an option to “Enable Find My iPhone.” Click on it and follow any on-screen instructions.
4: Confirm Activation:
Once you’ve initiated the process, it might take a moment for Find My iPhone to be fully activated. You can confirm its activation by checking the device:
- Check iCloud Settings: Return to the device’s “Settings” and navigate to “iCloud.” Ensure that Find My iPhone is now listed as “On.”
- Check iCloud.com: On your computer or another iOS device, go back to iCloud.com, select “Find iPhone,” and confirm that the device is now listed with its status as “Online.”
5: Test Find My iPhone:
After enabling Find My iPhone, it’s a good idea to test its functionality to ensure everything is set up correctly:
- Use Another Device: On a different iOS device or computer, go to iCloud.com and log in with the same Apple ID.
- Select Find iPhone: Choose “Find iPhone” and verify that the enabled device appears on the map.
- Test Features: Try using features like “Play Sound,” “Lost Mode,” or “Erase iPhone” to ensure they work as expected.
How to Turn on Find My
Whether you’re looking for a simple solution to remotely enable find my iphone or something more complicated, there are plenty of options available. Today’s market offers a variety of solutions for remote iphone control including Zoho Assist, AnyDesk, Splashtop, and TeamViewer.
In order to remotely enable find my iphone on a remote computer, you need to have the Apple ID that is linked to the iPhone in question. Next, you need to be on the same network as the computer you’re trying to connect to. Finally, you need to have administrator privileges on the computer in order to access the settings.
Once you’ve done that, just head to the iCloud website and log in using the same Apple ID as the one attached to your iPhone. From there, you can see a virtual map showing the location of all devices associated with that account.
You can use the map to pinpoint the exact location of your device, even if it’s turned off or in Lost Mode. You can also play a sound from your phone or even remotely erase it if you decide that it’s no longer worth keeping around. If you have Family Sharing set up, you can also ask a family member to begin searching for your iPhone in the event that it gets lost or stolen.
How to Find My
If you have Family Sharing set up and your iPhone is lost or stolen, your other Apple devices linked to that account will display the location of the device on a virtual map on the Find My website or app. This will make it much easier for someone who finds your phone to immediately contact you in order to return it.
If the device is turned off and you’ve enabled Lost Mode, you can play a loud sound to help you locate it, or enter a message to be displayed on the screen that asks whoever has it to contact you so it can be returned. This will also prevent messages, phone and FaceTime calls, and Wallet apps such as credit cards and transit cards to be used on the device until you regain access to it or sign in with your iCloud account.
If you haven’t already done so, turn on Find My before you lose your iPhone or other Apple device. It’s a simple, free feature that will make it much more difficult to lose your phone or have it stolen from you. Also, if you ever have to restore your phone or use it as a backup, this will be an extremely helpful feature. This is especially true if you have a new device with a smaller battery, as this may prevent it from turning off and losing power prematurely.
How to Turn Off Find My
Apple introduced the Find My feature in 2010, allowing users to pinpoint their devices’ locations on a virtual map. Since then, the company also added Activation Lock in 2013 with iOS 7, making it impossible to access a device without a registered Apple ID and password.
The Find My feature has some downsides. If someone else uses your iPhone, they’ll be able to play the phone’s sound, turn on Lost Mode, or erase the phone remotely. For this reason, it’s important to double-check that the feature isn’t turned on before giving or selling your phone.
You can disable Find My on any of your iCloud devices by clicking the Settings icon, then turning off the Find My option. If you’re worried that a family member might accidentally disable it, you can enable Switch Control on your Mac to make sure your phone stays yours.
If you’ve already enabled Find My on your iPhone and need to turn it off, you can use iOS Unlock, an easy-to-use tool that removes the passcode, Touch ID, or Face ID. The software also allows you to bypass Screen Time passcode and iTunes backup password, letting you unlock your iPhone and access your data. To start using the tool, download it on a Windows computer and connect your device with a USB cable.
How to Erase Your Device
If your iPhone gets into the hands of a stranger there is a serious risk that they might leak your personal information. The dangers of this include compromising pictures and videos, details of your bank accounts and numbers and even identity theft.
One way to prevent this is to erase your device remotely. By doing this you will delete all of your data from the iPhone. To do this go to the Find My on a remote computer and select the option Erase Your Device. This will prompt the iCloud website to begin erasing all of your device data. Once the erasing process has finished the Apple ID on your device will be removed from your account and the phone will appear to have been lost.
You should also report your lost or stolen iPhone to the police to prevent it from being used for other crimes. If you do not have time to report the phone you should put it into Lost Mode which will lock the iPhone and display a message with your contact number asking for it to be returned.
In addition, IT administrators can use the MDM solution to track and erase corporate-owned iOS devices that are lost or stolen. This can help to ensure that critical information does not end up in the wrong hands and reduce the risk of data leaks.
Conclusion:
Enabling Find My iPhone remotely is a crucial step in securing your Apple devices and ensuring their traceability in case of loss or theft. By following these steps, you can activate this feature either directly on the device or remotely using another iOS device or computer. Regularly checking and testing Find My iPhone ensures that it’s always ready to help you locate and protect your valuable Apple devices.
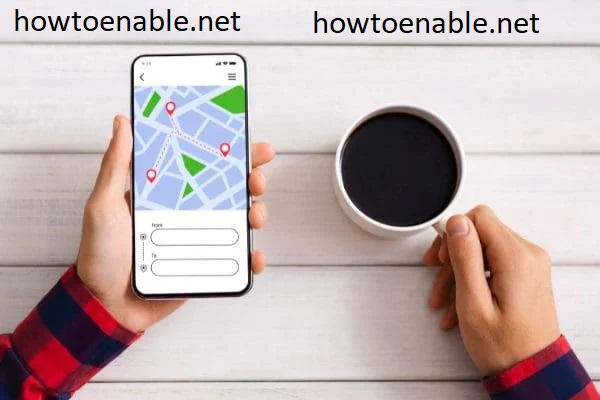
Leave a Reply