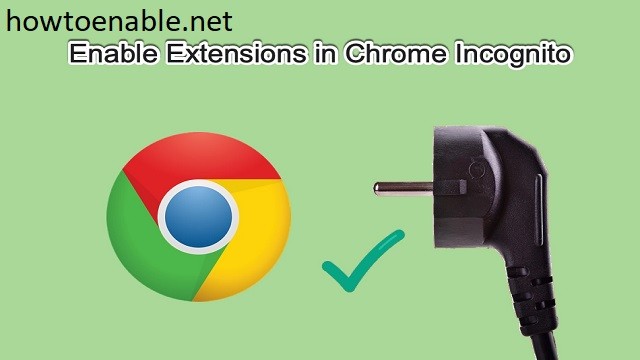How to Enable Extensions in Incognito Mode
The first step to enabling an extension in incognito mode is to open the extensions window in the web browser of your choice. To do this, visit chrome://extensions and type in “extensions” in the search bar. Once this is done, you can then open a new incognito window and test whether the extension is working correctly. This process is reversible, so you can try it again at any time. Enable Extensions In Incognito.
Many people use Chrome incognito extensions to browse the web privately. However, Chrome cannot prevent all extensions from recording your browsing history. You should only enable the extensions that you trust. To enable extensions, click on the three vertical dots in the top right corner of Chrome and navigate to the More Tools > Extensions menu. From there, you can navigate to the detail page of the extension. From there, you can also right-click on the extension icon and select “Manage extension” Google.
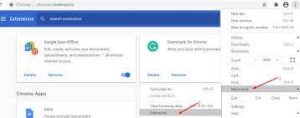
Developers of extensions must ensure that their extensions only store browsing information from non-incognito windows. This can be determined by inspecting the incognito property of tab objects. You can also read the extension’s documentation to learn how to save data. The developer must also check the Chrome incognito extensions’ documentation to learn more about how to use this feature. This is a great way to keep your browsing information private.
How To Enable Extensions In Firefox:
The main purpose of incognito mode is to protect your browsing history when you’re on shared devices, but this feature has some drawbacks. Firstly, it won’t protect you from tracking if your browser has installed extensions, so it’s not the best choice for everyone. You can enable these extensions to make your browsing experience more private, but be aware that the risks of tracking will be higher.
The good news is that this feature is not yet included in Firefox’s stable version. Mozilla plans to add an option to disable extensions in private browsing in the next release, but as of now, there is no way to tell when the feature will arrive in Firefox Stable. If you want to use extensions in private mode, you should make sure that you trust the extensions you use. Make sure that the settings you change for your browser will match the settings in Firefox incognito.
How To Enable Extensions In Opera:
To enable Opera extensions in private mode, you must navigate to the sidebar and click the three horizontal dots. On the left sidebar, click the Extensions section. There, you’ll find a list of all the extensions installed on your Opera browser. Hover over each extension to enable it or disable it. Generally, extensions will not run when the browser is in private mode. However, you can change this setting manually.
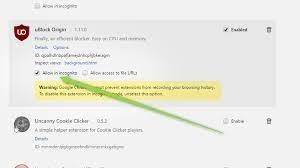
You can also customize the speed dial buttons in Opera. This way, you can open a new tab quickly and avoid typing individual URLs. You can also add a Google search bar above the speed dial buttons. In addition, Opera’s design is simple, with the address bar located on the toolbar at the top of the page. The sidebar contains additional buttons. You can also use the speed dial feature to find specific websites in your bookmarks. Enable Extensions In Incognito.
How To Enable Extensions In Internet Explorer:
When you’re in the private mode of Internet Explorer, you may want to enable extensions in order to make the experience more private. However, you’ll need to trust the extensions you use. To do this, visit the extension’s details page and click on Allow in Incognito. That way, when you’re in private mode, only the extensions you trust will record your browsing history. Once you’ve done that, you’ll be able to browse the Internet without worrying about them saving your data.
Then Select New Incognito Window:
- Open Chrome and click “⋮” at the top of any window or tab.
- Click Settings.
- Click Extensions.
- Find the extension you want to enable in incognito windows.
- Click Details under this extension.
- In incognito mode, turn on Enable.
Once you’ve enabled this feature, you can go to the Tools menu of Internet Explorer and click the InPrivate Browsing option. The Private mode will prevent information from being stored in your history or tracked by other users. You can also turn off extensions when you’re in this mode. The good news is that you can continue using your regular browser while in the private mode. Here’s how.