How to Enable Java in Internet Explorer 11
If you’re wondering how to enable Java on Internet Explorer 11, you’re not alone. There are a number of ways to do it. These include disabling Java from the Control Panel, registering the 32-bit JDK Java plug-in with the Microsoft Windows IE browser, and turning off Java security.
There are a number of ways to disable Java from your computer. One of the most convenient methods is through the Control Panel. It allows you to disable Java content on individual web pages or for all web pages. It is a good idea to disable Java if you are not using it Google.

Another option is to use Google Chrome or Firefox. These browsers also have features that allow you to disable Java. However, these options are not 100% accurate. Therefore, you should use caution if you choose to disable Java in Internet Explorer. For more information, see the following Tech Help Knowledgebase article.
How To Java Plug-in With The Microsoft Windows IE Browser:
In order to disable Java in your browser, open the Java Control Panel. To do this, click on the Customize and Control icon and click Preferences. On the Preferences tab, select the Security tab. In the Security tab, click on the Java check box. After that, visit a web site that has Java enabled. You will notice that the Java logo will appear on the page. If you enable Java, you will be able to see all the latest features.
When installing Java on your computer, it is important to choose the appropriate version. A 32-bit JDK is compatible with 64-bit Windows operating systems. Java Update and Windows Online Installer aren’t supported on 64-bit systems, but you can install Java manually by running the offline installer. To use Java with a 64-bit browser, you need to set the PATH environment variable, so that Java can find the 32-bit version of your system.
Disable Java From The Control Panel:
The Java plug-in installation program records all JRE settings in the Windows Registry. The Registry is a centralized database of installation information and a fundamental part of the 32-bit Windows operating system. Each Java Plug-in setting contains a key that identifies the plug-in and a value that indicates which version of the Java Plug-in is installed on the computer.

If you are running a 64-bit operating system, you need to register the 64-bit JDK Java plug-in to use Java-based Web pages. Alternatively, you can download the latest version of Java from the Java website. To download the latest version, click on the Download button and follow the instructions.
How To Start The Storage Redirection Service:
The default communication port number for the Storage Redirection feature is 2121, but users can change it. In order to do this, users must first sign in to the Oracle ILOM web interface and launch Storage Redirection CLI. Then, they can choose to always perform this action when handling files of this type, or disable it to prevent this dialog box from appearing.
This is one way to keep your PC’s storage free. IE11 will be redirected to Microsoft Edge if you visit a site with a compat-mode=”true”. Depending on the site, IE11 may also display a “website incompatibility” banner under the address bar. However, you can continue to use IE when browsing a website that is not listed on the compatibility list.
How To Turn Off Java Security:
If you’re having trouble with the Java security warning on your web browser, you can turn it off. This can be done in the Advanced tab of the Java Settings window. Select “Mixed Code” in the Security section. This will allow Java to run without any security prompts.
The popup will tell you that you need Java for some websites to display correctly. If you don’t need Java, you can turn off the security feature in the browser. This is a simple fix. However, some browsers like Internet Explorer 11 require Java to display content. This can cause a problem if you’re trying to open an article from a web page that requires Java. If you’re using an outdated version of Java, you may want to disable this security feature.
Open Internet Explorer:
- Select “Explorer” from the top file menu, then select “Preferences.”
- Under “Web Browser” in the left pane, click “Java.”
- Under “Java Options” on the right, make sure “Enable Java” is checked.
- Click “OK”.
Fortunately, Java security is not the only concern when using your browser. You should also update Java desktop programs and install any security patches. This can be done in the Java Control Panel. You’ll find an Automatic Update tab and an Advanced button. Select “Daily update” and click “Enable automatic updates.” Alternatively, you can uninstall Java through the Java uninstall wizard.
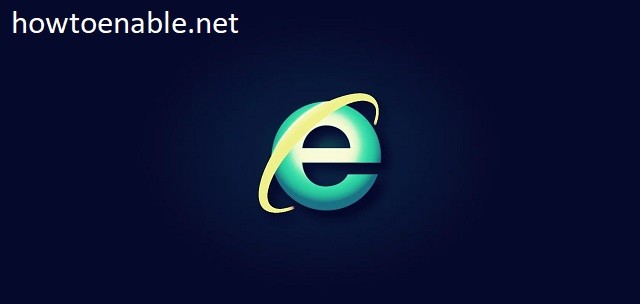
Leave a Reply