How to Enable Incognito Mode in Chrome
You may have wondered how to enable Incognito mode in Chrome. It is a feature that lets you browse the web privately, disables cookies, and keeps your browsing history private. This article will show you how to enable Incognito mode in Chrome. To enable this feature, you must first open the Google folder. Then, click on the New key icon. Name the key Chrome.
Incognito mode is a browser feature that allows you to browse the internet anonymously. The feature works in the same way as private browsing, except that it does not hide your IP address. Your IP address is a unique identifier for your computer, and it is a way for websites to identify you and your computer. IP addresses are assigned to every device connected to the internet. Your IP address is like a post office box, and every time you visit a website, your IP address sends information about your computer to the website Google.

If you want to disable Incognito Mode in Chrome, you can modify the settings in the registry. Click on the “Incognito Mode is available by default in Chrome” value, and then click “Edit”. Change the value data to “2” in order to disable Incognito Mode.
How To Allows You To Browse The Web Privately:
Incognito mode is an option that will allow you to browse the web privately. It deletes most of the data associated with your web session. This includes cookies and completed forms. This information is stored locally on your device and not stored on the website’s servers. While this feature has its benefits, it can also pose a privacy risk.
Incognito mode can protect you from websites tracking you. This is because websites store your IP address, which is like a zip code for computers. However, by using a VPN, you can hide your IP address. However, your browsing history will still be visible to your internet service provider.
How Do I Turn On Incognito Mode In Chrome:
Using an incognito mode is helpful when you are using a public computer or borrowing a friend’s device. By using this mode, your IP address, browsing history, and other personal information will not be stored on the computer or mobile device. This will protect your privacy and protect your security.

When you use your web browser in Incognito mode, cookies are not stored on your computer. Instead, they are used to collect data about your browsing activities. This includes how often you visit a website, which pages you visit, and what search terms you use. This data is used by advertising companies to make better advertising campaigns.
How To Enable Incognito Mode In Chrome Windows 10:
The best way to keep your browsing history private is to use an adblocker. This type of program is usually built into your browser. These programs block obnoxious ads, which is another way to protect your privacy. However, they will not protect you from scammers and phishing attempts.
The second way to prevent third-party cookies is to use Incognito mode. In this mode, you can block any cookies from sites other than the one you’re visiting. You can also choose to add specific websites to your exception list, and block all cookies from them. By doing this, you’ll get a faster browsing experience.
How To Keeps Your Browsing History Private:
Incognito mode in Chrome allows you to browse anonymously on the Internet without the browser logging your browsing history. However, this doesn’t completely eliminate the risk of your online activity being recorded by your ISP or employer. The fact is that even if you use incognito mode, your IP address can still be seen by third-party website tracking programs and your favorite websites.
To enter incognito mode in Chrome, you can press Command + Shift + N on your keyboard. The incognito tab icon will appear at the bottom of the screen and look like two overlapping squares. To use an incognito mode, you must close the private tab before you switch back to normal browsing mode. This will delete all cookies and hide your browsing history from the history. This feature is useful in some situations, such as when you travel and want to check individual Twitter accounts without sharing your browsing history with other people.
Incognito In Google Chrome:
- The easiest way to open an incognito window is to use the keyboard shortcut Ctrl-Shift-N (Windows) or Command-Shift-N (macOS).
- Another way is to click on the menu in the top right – it’s the three vertical dots – and select New Incognito Window from the list.
Incognito mode in Chrome is an excellent tool for browsing anonymously. It can help protect your private information from hackers and can keep your browsing history private. It is best used on a computer that is not commonly used by others. Even if the incognito mode is used on a public computer, it is still possible for others to view your browsing history.
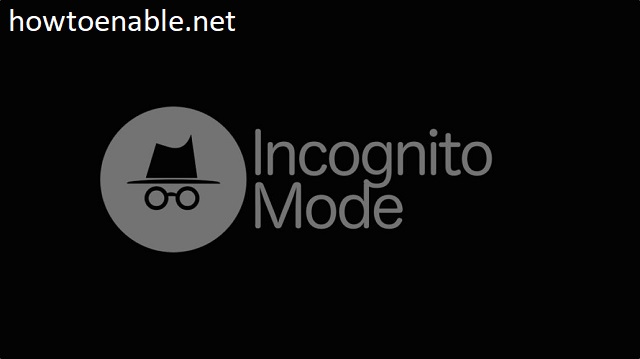
Leave a Reply