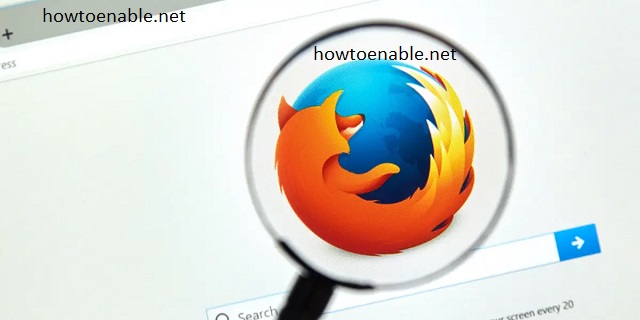How to Enable Cookies on a Mac
Enable Cookies Firefox Mac allow websites to track your activity and preferences over time. They can be enabled or disabled in Firefox settings.
This guide will show you how to enable cookies Firefox mac on a computer or tablet. It will also cover the basics of setting up Firefox preferences and managing cookies, site data, and cache.
Enabling cookies in Firefox on a Mac is a straightforward process that involves a few simple steps. Cookies are small pieces of data stored on your computer by websites to remember your preferences and improve your browsing experience. Here’s a detailed guide with explanations for each step.
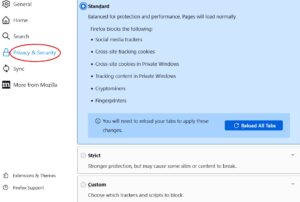
Step 1: Open Firefox
Launch the Firefox browser on your Mac. You can find the Firefox icon in your Applications folder or the Dock.
2: Access Preferences
In the top menu bar, click on “Firefox” and select “Preferences” from the dropdown menu. Alternatively, you can use the keyboard shortcut Command + , to open the Preferences window.
3: Navigate to Privacy & Security
In the Preferences window, locate and click on the “Privacy & Security” tab on the left-hand side. This section is where you can manage various privacy and security settings, including cookies.
4: Cookie Settings
Under the “Cookies and Site Data” section, you’ll find options related to cookies. To enable cookies, ensure that the box next to “Enable cookies and site data” is checked. This allows websites to store cookies on your computer.
5: Set Cookie Storage
You can choose how long Firefox should keep cookies. The options are:
- Keep until they expire: Cookies will be stored until their expiration date, which is set by the website.
- Keep until I close Firefox: Cookies will be deleted when you close the Firefox browser.
- Ask every time: Firefox will prompt you to decide whether to accept or reject cookies each time a website tries to set one.
Select the option that best suits your preferences. Most users prefer “Keep until they expire” for convenience.
6: Manage Exceptions (Optional)
If you want to allow or block cookies from specific websites, you can click on the “Manage Exceptions” button next to the “Accept cookies and site data from websites” option. Here, you can add websites to the exception list and choose whether to allow or block cookies.
7: Save Changes
After adjusting your cookie settings, click the “Save Changes” button at the bottom of the Privacy & Security tab. This ensures that your preferences are applied.
8: Restart Firefox (Optional)
In some cases, it might be necessary to restart Firefox for the changes to take effect. Close the browser and open it again to ensure that the new cookie settings are applied.
9: Test Your Settings
Visit a website that uses cookies to ensure that your changes are working as expected. If cookies are enabled, the site should be able to store and retrieve data, such as remembering your login information or site preferences.
Congratulations! You’ve successfully enabled cookies in Firefox on your Mac. Adjusting these settings gives you control over your privacy while allowing you to enjoy a personalized browsing experience.
1. Open Firefox
Cookies are personal information stored by a website that is then used to identify the user. Most browsers use cookies for this purpose, and enabling them can help websites to provide a better experience for their users.
To enable cookies in Firefox, click the menu button, which is usually presented as a trio of horizontal lines. Select “Options” (Mac: “Preferences”) from the drop-down menu.
In the Options window, set Firefox will to use custom settings for history, and then check mark Accept cookies from sites to enable them. You can also configure the privacy and tracking protection settings to your preference. If you want more detailed tracking protection, choose Enhanced Tracking Protection. However, note that some sites may not work as expected if you enable this setting. You can disable this feature at any time. You can also enable cookies on a per-site basis by clicking the Advanced link in the Options window.
2. Click the menu button
Cookies are pieces of information websites store on your computer or mobile device while you’re visiting. They help sites remember your login details, show you relevant ads and keep track of your browsing habits.
This wikiHow will teach you how to enable cookies on Firefox for Mac computers. It’s easy and won’t interfere with your internet experience.
The menu button is a horizontal line with three dots in the top-right corner of your browser. Clicking it will display a drop-down menu with several options. Clicking the “Options” option will open a new window with your settings for Firefox. The Privacy & Security panel will be displayed by default, with Standard selected. This setting allows normal first-party cookies and blocks known trackers used by invasive advertisers and crypto miners in private browsing mode. You can also change the selection to Custom, which will give you the most control over what is allowed or blocked (may cause websites to break). Click OK to save your changes.
3. Click Options
To enable cookies on a mac click the menu button (or, on Windows, the three horizontal lines icon) in the top-right corner of the Firefox window. When the menu opens, click Options (or, on Windows, Preferences).
This will open the Enhanced Tracking Protection settings. By default, this setting allows normal first-party cookies that websites rely on to work and blocks known trackers used by invasive advertising companies or crypto miners.
You can also choose to block all third-party cookies, though this may cause some sites to break. If you want the most control over what is allowed or blocked, choose the Custom option. In this case you can individually select what is allowed or blocked for each category: Trackers, Cookies, and Cache. You can also choose to manage these settings on a per-site basis.
4. Click Privacy & Security
Cookies make it possible for you to save your login information and shopping preferences for web sites. They can also remember your website settings and help you personalize your web experience.
To enable cookies, click the menu button in the top right corner of your Firefox browser, which looks like three horizontal lines. Then, click Options (PC) or Preferences (Mac).
On the Privacy & Security page, you can set how strict you want Firefox to be with respect to cookies and trackers. The Standard option allows the types of cookies that most websites depend on to function, while blocking known trackers and crypto miners. If you select the Custom option, you can further customize what Firefox will allow and block. However, this may cause some websites to stop functioning properly.
5. Click Enhanced Tracking Protection
Cookies make browsing the web easier and faster by storing data on your computer that websites can use to remember your preferences. They also help protect your privacy by not letting websites track your browsing activity.
Click the menu button, which resembles three horizontal lines and is located at the top-right corner of the browser. Select Options (Note: on some OS, this option is called Preferences).
In the Options window, make sure that “Accept cookies from sites” and “Accept third-party cookies” are checked.
If you choose the Strict setting, it blocks Third Party tracking cookies, but allows first-party cookies that most websites need. It also blocks software that tries to fingerprint your computer for advertising purposes. This is the strongest setting available, but it may cause some websites to stop working properly. You can always change this later if needed. For more information, see the Firefox Help page on cookie settings.
6. Click OK
Cookies make web browsing easier and more pleasant. They also allow websites to remember your login information, add items to shopping carts, and keep track of your browsing history. However, if they collect too much information about you, it can be annoying and even scary.
Fortunately, you can control the information that cookies are able to gather on your computer by setting your browser preferences. You can also choose to delete cookie data whenever you like.
To open your settings click the menu button (it looks like three horizontal lines on top of each other) in Firefox. Then, click Options (on Mac, this is called Preferences). On the Options window, click Privacy & Security. In the General tab, set Firefox to “Use custom settings for history.” Make sure that the checkbox for Cookies is checked as well. Then, click OK. You’re all done! Your Enhanced Tracking Protection is now enabled.