How to Enable Cookies on Your iPhone
Enable Cookies Browser iPhone are small files that store information on your iPhone, iPad, or Mac. They allow websites to function properly and remember your preferences.
Many websites rely on cookies for their functionality and to provide a better user experience. For example, cookies help e-commerce sites remember your shopping cart items and login credentials for future visits.
Cookies are small pieces of data stored on your device by websites you visit. They help in remembering preferences, login information, and other browsing details. Enabling cookies ensures a smoother and personalized browsing experience.

Steps to Enable Cookies:
- Access Settings: Open the “Settings” app on your iPhone. It’s usually located on your home screen and displays a gear icon.
- Scroll Down: In the Settings menu, scroll down until you find “Safari.” Tap on it to open Safari settings.
- Privacy & Security Settings: Inside Safari settings, scroll down to find “Privacy & Security.” Tap to open this section.
- Enable Cookies: Look for “Block All Cookies” and make sure it is turned off. Toggle the switch to enable cookies.
- Choose Cookie Settings: Some versions of iOS might offer additional options under “Block All Cookies.” You may see choices like “Allow from Current Website Only” or “Allow from Websites I Visit.” Choose an option that suits your preference. Generally, “Allow from Websites I Visit” is recommended for better functionality.
- Close Settings: Once you’ve made the changes, exit the Settings app by pressing the home button or using the gesture to return to the home screen.
Additional Tips:
- Clearing Cookies: If you encounter issues with certain websites or want to clear cookies, revisit the Safari settings, scroll down to “Clear History and Website Data,” and tap it. This action will remove browsing history, cookies, and other browsing data.
- Update iOS: Ensure your iPhone is running the latest version of iOS. Sometimes, cookie settings or options might vary depending on the iOS version.
- Private Browsing: Keep in mind that when in private browsing mode (Incognito mode), cookies and browsing history might not be stored. Make sure you’re not in private mode if you want cookies to be enabled.
- Third-Party Browsers: If you’re using a third-party browser like Chrome or Firefox on your iPhone, the process to enable cookies might differ slightly. Look for settings related to privacy or cookies within the app.
Importance of Cookies:
Enabling cookies enhances your browsing experience by allowing websites to remember your preferences, login status, and other information. However, it’s essential to be mindful of privacy concerns related to cookies, as they can track your online behavior.
1. Go to Settings
Cookies often get a bad rap, but they’re necessary for many websites to function. They also give you a more refined web experience. You may even find that some sites can’t properly log you in without them.
You can find a lot of your iPhone’s settings right in its Control Center. From there, you can change songs, turn on airplane mode or start a timer with just a swipe and tap.
With iOS 14, Apple gave you the option to select your preferred email and browser apps. This way, when you tap a link or open an email, the app of your choice will launch instead of Safari or Mail.
2. Select Safari
Browsing the web leaves digital footprints, including browsing history and cookies. Safari helps you protect your privacy by clearing those footprints automatically.
Many websites rely on cookies to function properly and offer a better user experience. Cookies also help e-commerce websites store items in your cart between visits, and allow you to login to secure sites with username and password information.
Safari lets you easily view websites, preview link previews, and translate pages (not available on all sites). With iCloud, signing in to iCloud with the same Apple ID on multiple devices keeps your open tabs, bookmarks, history, and Reading List up-to-date across your devices. And with Tab Groups, you can organize your tabs into groups so you can find them quickly. And with Handoff, you can easily pick up where you left off on another Apple device.
3. Click Advanced
Cookies get a bad rap, but they can be very useful. For example, they keep login information so you don’t have to re-enter it every time you visit a website. They also let websites remember your preferences and save items in your shopping cart between sessions.
To enable cookies on your iPhone, you need to open the Settings app and scroll down to Safari. Tap the switch to the On position.
You can also use the Settings app to choose which apps you want to use as your default browser and email app. This will determine which app will launch when you click a link or send an email. This option is helpful if you frequently click on emails and web pages that require you to log in or create an account.
4. Select Block All Cookies
Enable Cookies Browser iPhone help websites function properly, remember your login information and preferences and provide a more personalized browsing experience. However, they also occupy space on your device and potentially expose your privacy by collecting data for tracking or ad-targeting purposes.
Luckily, you can easily clear cookies on your iPhone using apps like Gemini. This app helps you identify duplicate files (like photos that have the same composition or a dozen of almost-similar selfies) and delete them from your device to free up space. Google
Blocking all cookies, though, can cause sites to refuse to load, restrict sign-in, or work in a degraded way. As a result, it’s recommended that you only disable cookies when necessary. However, clearing them regularly is a good habit to follow. For more information on how to do this, check out this guide.
5. Tap OK
In case you’ve been blocking cookies on your iPhone, it’s time to enable them again. This will allow websites to work properly. To do this, open the Settings app and scroll down to find Safari. Toggle the “Block All Cookies” switch to the Off position.
While cookies get a bad rap, they are actually very useful. They can save you from having to answer annoying signup popups, remember your login details, and even save what’s in your shopping cart. Plus, they help prevent sites from tracking your every move online. And that’s something most of us want to keep away from.
Conclusion:
Enabling cookies on your iPhone is a straightforward process through the Safari settings. By allowing cookies, you ensure a more personalized and convenient browsing experience. Remember to periodically clear cookies if needed and stay updated with the latest iOS version for optimal performance and security.
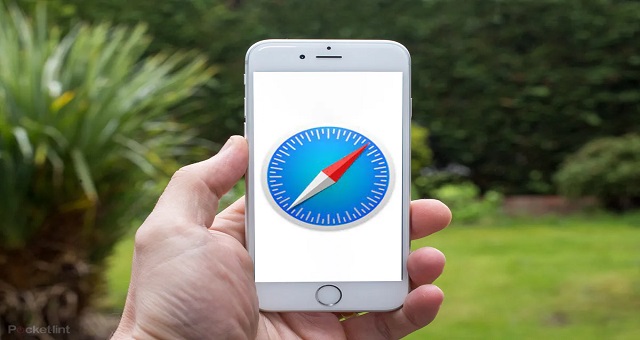
Leave a Reply