How to Enable Camera Access on Samsung Galaxy S8
The Galaxy series of smartphones comes with new privacy features, including the ability to turn off the camera and microphone access. However, each device’s implementation is different. To turn off the camera and microphone access, you need to go to the Settings app and go to Privacy. The new privacy dashboard on Android 12 includes a visual indication and a way to disclose approximate locations. Enable Camera Access Samsung.
Open your Settings app and search for “permission” (you may not see this option – depending on the UI). Select “camera” and then tap “disable camera.” This will allow you to see which applications are using the camera. You can then turn off the camera as required Google.
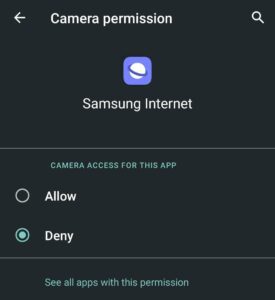
After you enable the camera, you must make sure that you don’t enable it again. Sometimes, you might need to disable the camera to avoid being monitored by someone who uses your phone. This can be necessary if you work in a sensitive environment, or if you use your phone for educational purposes. In addition, you can use smartphone apps to restrict access to the camera.
How To Manage App Permissions On A Samsung:
You can also disable camera shortcuts. Some users don’t like these shortcuts, as they drain the battery and occupy space on the device. Moreover, the camera shutter may be heard, even when the phone is in silent mode. To disable the shortcut, you can access the menu on the device. Then, select another app that you’d like to use instead.
If you want to stop a certain app from using your camera, you should first disable the permissions that are required for that app to access it. You can do this from Settings>Privacy. Then, you can manage the permissions for individual apps. This way, you can choose which apps can access your camera, and that you should block.
How To Turn On/Off Camera Access On A Samsung:
You can also sort the apps according to their permissions. For instance, if you want to restrict the camera access of Messages, you can tap on “Permissions” and choose “Deny.” This will prevent the app from accessing some of the basic features.
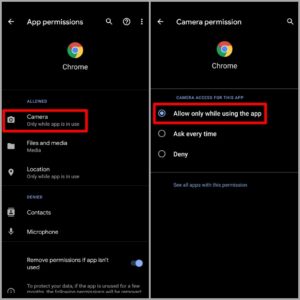
While you can block a particular app from using your camera, you should be aware that removing permissions from an app can restrict its functionality. However, you should not worry too much because most apps will still be able to run. This can be a great way to save battery life. If you are unsure of what permissions an app requires, you can find out about it in the app’s description or setup.
How To Grant Permission To 3rd-Party Apps To Access Your Camera:
Once you’ve gotten into the camera app, go back to the app’s settings page and choose “Manage app permissions.” In this screen, you can choose which permissions the app needs. In most cases, you will only need to allow the permissions that you need for it to run properly.
When you install a new app, it will ask for permission to use the camera. Make sure to uninstall it afterward, as apps can ask for access to your camera, microphone, and location. If you do not give permission, the app will not be able to access your camera and will not be able to take a picture.
How To Allow An App To Access Camera On iPhone:
To grant permission to third-party apps to access the camera, go to Settings and select Apps and Notifications. Under Camera access, you’ll see two lists: apps that require camera access and those that don’t. Select the one that requires permission and click Allow.
After you’ve installed the app, you’ll need to manage the permissions for the app. In Android devices, this can be done per-app or per-type. If you have permissions for a camera app, it will let the app take pictures or record videos and audio around the device. If you don’t need this permission, you’ll want to uninstall the app to prevent the camera from being used by malicious apps.
Go To Settings Menu:
- To the right of the address bar, tap More (triple dots) > Settings.
- Click on Site Settings.
- Tap Microphone or Camera.
- Tap to turn the microphone or camera on or off.
You’ll see a list of apps that have requested permission to access your camera. These apps are then sorted into categories: allowed apps and denied apps. Tap the camera or microphone you wish to access. If you don’t want to give the app access, simply uncheck the check box next to it in the Permission manager. If you’re not comfortable with this, you can deny access altogether to prevent them from accessing your camera.


