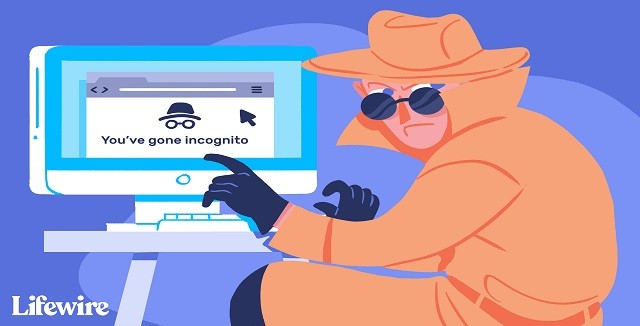How to Enable Apps in Incognito Mode
If you use Chrome on a regular basis, you have probably wondered how to enable apps in Incognito Mode. The good news is that Incognito Mode prevents websites from tracking your browsing history. Unfortunately, it also prevents extensions from working in the browser. Here’s how you can enable your favorite apps while using Incognito Mode:
Google Chrome’s Incognito mode prevents web sites from tracking your online activity. While browsing in Incognito mode, no site will save your browsing history or any information you enter into forms. However, any bookmarks or files you download are still saved on your computer. Incognito mode works both on desktops and on mobile devices. However, it does not protect you from being tracked by a website when you log out of your account google.
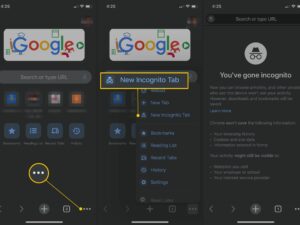
The Incognito mode in Google Chrome has several benefits. It prevents websites from recording your browsing activity and will not store cookies that are associated with your identity. The only way your browsing activities can be tracked by websites is if Google can retroactively link them to your account after you log out of Incognito mode. However, if you are concerned about your privacy, Incognito mode is an excellent option.
How To Allow Extensions In Incognito Chrome:
To open a new incognito window in Chrome, click the three-dot menu in the upper right corner and select New Incognito window. Alternatively, you can press Ctrl+Shift+N to open a new window in Incognito mode. Once you’ve opened the incognito window, it will appear with a dark theme and the message “you’ve gone incognito.” While the incognito mode is a convenient option, it is still not completely secure. Some basic security threats (malware downloads, phishing attacks, etc) may still be present in Incognito mode.
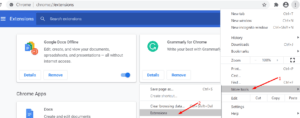
In Incognito mode, you can browse privately on the internet. By default, this mode will not let you install new extensions. You can, however, individually enable any extensions that you have installed. To activate them in Incognito, you need to enable them first. You can do this in the MiniTool Partition Wizard. This tutorial will walk you through the process step-by-step. In this article, we’ll discuss how to enable extensions in Incognito mode.
How To Enable Extensions In Chrome:
In Incognito mode, Chrome will not track you. However, it can’t guarantee that your extensions will stop tracking you. As such, it will disable most extensions. To enable your extensions in Incognito mode, you can navigate to the More Tools tab, click Extensions, then select the extension you want to use, and then click the “Allow in Incognito” button. You can enable an extension that you need in Incognito mode but don’t enable every extension just to be safe.
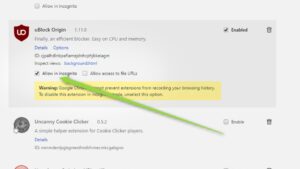
Enabling your extensions in Incognito mode is possible with Google Chrome. You can find the extensions list by typing chrome://extensions in your address bar. After you’ve entered the URL for the extensions list, click the “Allow in incognito” button. Toggle the “Allow in incognito” button and you’re done. Your extensions will now work in Incognito mode!
Using Incognito Mode Is Not Secure:
Using Incognito mode is not secure. By default, incognito mode doesn’t save your browsing history. However, this doesn’t mean that all your browsing history will be deleted. In fact, incognito mode only hides your browsing history from the website you’re on, not from other computers that use the same device. Nevertheless, you can still browse the web in the same secure manner by using some browser-cleaning cleaning apps.
Besides, incognito mode doesn’t prevent websites from collecting your personal information. You’ll still need to be aware that your IP address will still be recorded if you use the default browser settings. However, if you’re concerned that your employer or school will discover that you’ve been online, consider using Tor, which is a free software program that increases your anonymity online.
Follow This Steps:
- Open Google Chrome.
- Click / Touch Customize and Manage Google Chrome (More) Enable or Disable
- Extensions in Incognito Mode in the Google Chrome-more.png button, then click / click Extensions.
- Click / tap the Details button to find the extension you want to enable or disable the incognito extension.
- Enable (enable) or disable (disable) Enable incognito what you want in this extension.
Moreover, people don’t generally monitor their online activities. Thus, it’s hard to gather such records. However, authorities reserve the right to track internet activities to catch hard-core criminals. While warrants are rarely issued for embarrassing searches, they are issued when there’s a danger to your security. Although incognito mode is not totally secure, it is still better than using public computers.