How to Enable 2FA on PS5 and PS4
Enable 2FA On PS5 enhances account security by adding a second layer of validation to verify logins. This helps fight phishing, social engineering and password brute-force attacks.
It also protects against hacks and breaches that could occur if you use the same password across multiple accounts or click on malware attachments in your email. This article will guide you on how to enable 2fa on your PS5 either through the console or web browser.
Enable 2FA On PS5 (2FA) adds an extra layer of security to your PlayStation 5 account, making it harder for unauthorized individuals to access it. By enabling 2FA, you require not only your password but also a unique code from your phone or another trusted device to log in. This significantly reduces the risk of your account being compromised even if your password is leaked.
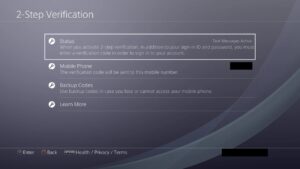
Prerequisites:
- A PlayStation 5 console connected to the internet.
- A smartphone with the PlayStation App installed.
- A valid email address associated with your PlayStation account.
Steps:
-
Turn on your PS5 and sign in to your account.
-
Navigate to the Settings menu. You can access it by pressing the PlayStation button on your controller, selecting the cogwheel icon, and then choosing Settings.
-
**Scroll down and select Users and Accounts.
-
**Choose Account.
-
**Select Login Security.
-
**Under Two-Factor Authentication, choose Enable Two-Factor Authentication.
-
You will see two options for setting up 2FA:
- Use mobile authenticator app: This is the recommended method as it provides a more secure and convenient way to receive verification codes.
- Use email authentication: This method sends verification codes to your registered email address. While less convenient, it can be an alternative if you don’t have a smartphone.
Setting up 2FA with mobile authenticator app:
-
**Choose Use mobile authenticator app.
-
Download and install an authenticator app on your smartphone. Popular options include Google Authenticator, Microsoft Authenticator, and Authy.
-
Open the authenticator app and scan the QR code displayed on your PS5 screen. The app will generate a unique code for your PlayStation account.
-
Enter the code from your authenticator app into the Verification Code field on your PS5.
-
**Click Confirm.
Setting up 2FA with email authentication:
-
**Choose Use email authentication.
-
A verification code will be sent to your registered email address.
-
Check your email and retrieve the code.
-
Enter the code from your email into the Verification Code field on your PS5.
-
**Click Confirm.
Additional notes:
- Once you’ve enabled 2FA, you will be prompted for a verification code whenever you try to log in to your PlayStation account from a new device.
- You can manage your 2FA settings, including generating backup codes for recovery purposes, by going back to Settings > Users and Accounts > Account > Login Security.
- It’s crucial to keep your recovery codes safe and confidential. Store them in a secure location, such as a password manager, in case you lose access to your authenticator app or email address.
By following these steps, you can successfully enable 2FA on your PlayStation 5 and enhance the security of your account. Remember, 2FA is an essential security measure that can help protect your valuable gaming data and online identity.
1. Sign in to your account
Signing in to PlayStation Network on your PS5 or PS4 gives you access to online features such as curated content, multiplayer gaming, and the PlayStation Store. If you have 2-step verification (2SV) activated, signing in requires a password as well as a verification code that’s sent to your phone via an authenticator app or SMS message. You can also link a service to your account from the Settings menu on your console.
If you’re having trouble logging in, there may be a problem on Sony’s end. Check the PlayStation service status page and try resetting your password or connecting to WiFi again. You might also need to update your system software. If you still can’t sign in, contact PlayStation Support. They can help you reset your sign-in ID, verify that it’s you attempting to log in (and check spam and trash folders), and reset your password. You can even ask them to send you Backup Codes so you can use them if you ever need to restore your account.
2. Go to Account Settings
When 2FA is enabled, anyone who logs into your account will need a code sent to your phone or email. This extra step makes it very difficult for someone to access your account even if they get hold of your username and password.
If you enable Family Management, you’ll have the option to select privacy profiles for each child account. These settings apply to all of your children’s PlayStation experience and control what games they can play, communication with other players and how much money they can spend on PlayStation Store content each month.
You’ll also be able to set 2-Step Verification. To do so, you’ll need to choose either Text Message or Authenticator App. For the latter, you’ll need to download an authenticator app on your mobile device and scan the QR code on screen. Then, you’ll need to enter the verification code and remember the Backup Codes. It’s a great way to keep your account secure.
3. Select Two-Factor Authentication
If you want to make sure that your PlayStation account is as secure as possible, then you’re going to need to enable two-factor authentication. It’s a simple process that you can do on your console, in your web browser, or through the PS App.
This extra layer of security will ensure that even if your password is compromised, it’ll be almost impossible for someone to gain access to your account. It’s a good idea to set it up for any important accounts you have on the Internet, and the PlayStation is no exception.
To enable it, simply go to your account settings and select two-step verification from the options there. You’ll be prompted to choose whether you want to get the codes via Text Message or Authenticator App. If you choose Authenticator App, you’ll need to download an authenticator app on your mobile device and scan the QR code on the screen. Once you have the app installed, enter the verification code and make sure to save your Backup Codes.
4. Enter your password
Two-step authentication is a great way to keep your account secure. It adds a second step to logging in, which means that even if someone has your password, they won’t be able to login without the code that was sent to your phone. This helps protect your account from hackers and other malicious users.
If you’re not already using 2FA, it’s definitely worth enabling it. It’s a simple and painless process that will make your account more secure. Plus, it makes logging in much harder for hackers, so you’ll have peace of mind knowing that your account is safe.
Just remember to record your Backup Codes somewhere so that you can use them if you ever need to sign in again. You never know when they might come in handy! It’s also a good idea to enable it on any accounts that you link to your PS5 account, such as your Epic Games account, so that you can claim free games and participate in competitive events.


