How to Disable / Enable ActiveX Installer Service on Windows 11 and 10
Enable ActiveX Installer Service Windows 11 This article shows you how to enable and disable ActiveX Installer Service (AxInstSV). If you want to disable this service, please follow the steps below. Also, make sure to enable or disable ActiveX Filtering in Internet Explorer and mark ActiveX controls as safe for scripting. After you have done all of the above steps, you should be able to restart your computer.
To enable ActiveX controls on your computer, open the “Add-ons” folder and click on the ‘ActiveX’ icon. There, you can find your ActiveX controls, plug-ins, and other settings. You may want to enable scripting in this folder if you are using some browsers that do not allow it. You may also want to change the Safe for scripting attribute on the HHCtrl ActiveX control, but note that removing this attribute will remove some help system features Google.
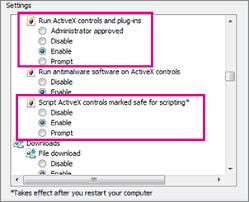
In order to enable scripting in ActiveX controls, you should ensure that the control is installed in the “Registered ActiveX Controls” folder on the target machine. After making these changes, click “OK” to apply the changes. Finally, close Internet Options. You are now ready to enable ActiveX controls on your computer. If you’re not sure how to do this, you should refer to the following article.
How To Disable ActiveX Installer Service:
To disable ActiveX Installer Service (AxInstSV) on Windows 11 and 10, you need to find the appropriate registry key for your computer. If you don’t have access to this registry key, you can enable it manually. This is possible by changing the startup type to Manual or Automatic, and clicking the Start button. If you don’t want error messages to appear, you should also make sure that Remote Procedure Call (RPC) is running. klijokjnb
To disable ActiveX, go to the Control Panel > Security and Privacy. Right-click the Controls tab and choose Advanced > ActiveX. Choose a group policy to disable ActiveX. This group policy allows you to set different controls for different sites. For example, you can block sites that use ActiveX from loading. However, this setting won’t prevent you from loading websites. Disabling ActiveX is not a good idea if you’re planning to use a protected website.
Check if ActiveX Filtering is Enabled Or Disabled In Internet Explorer:
You can enable or disable ActiveX filtering in Internet Explorer. Go to Tools > Internet Options > Security and select ActiveX Filtering. The default value is enabled, but you can also choose to turn it off. If you want to block the use of outdated ActiveX controls, turn off the option. But be careful: it may leave your computer vulnerable to malicious sites. To make sure that you’re protected, disable it whenever possible.
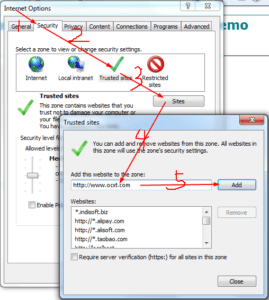
Enabling ActiveX filtering will make your browser not run certain web pages that contain ActiveX controls. This can cause some websites to fail to function properly. Luckily, you can choose whether or not to enable ActiveX filters for specific websites. Activating ActiveX filtering will also add a stop icon to the address bar. Clicking on the stop icon will display the message “Some content is blocked to protect your privacy.” You can then click the stop icon again to enable ActiveX filters on that particular website.
Check if ActiveX Controls Are Marked Safe For Scripting:
You must first check if ActiveX controls are marked safe for Scripting. If they are not, you can’t script them. This feature was created to prevent users from running scripts that are not explicitly authorized by them. Scripting can be done using the PowerShell language. The following steps show how to script ActiveX controls. Once you’ve checked these items, you can move on to the next step.
Trust Center Settings ActiveX Settings:
- Open Internet Explorer.
- Click the Tools menu, and then click Internet Options.
- On the Security tab, click the Custom Level button.
- Scroll down the Security Settings list until you see ActiveX Controls and Plugins.
- Under Automatically display prompts for ActiveX controls, click Enable.
To ensure that your website is safe from malicious code, make sure you keep ActiveX controls updated. Many of these controls have been known to contain bugs since 1999. Even though a security advisory was issued on this problem in September 1999, companies that don’t upgrade their software are still vulnerable. A buffer overrun bug allows arbitrary code execution. The Adobe Reader 4.0 control is prone to the bug, and some Microsoft ActiveX controls come with Internet Explorer.


