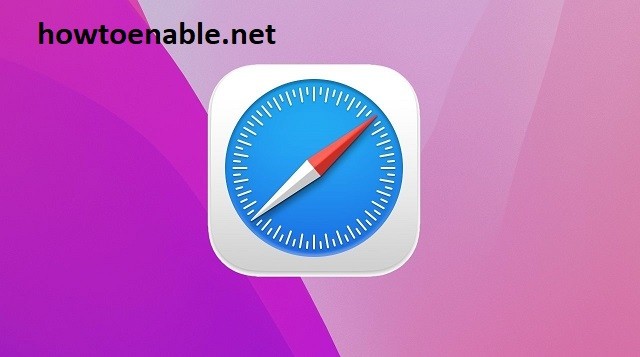How to Allow Pop Up Windows on Mac
If you’re trying to figure out how to allow pop up windows on Mac, you’ll be pleased to know that there are several ways to do it. You can disable your pop-up blocker in most browsers, and any site you open in those will be allowed to launch pop-up windows. You can also set the settings to allow pop-up windows only for specific sites. Here are some tips for doing so:
There are several reasons why you might want to enable pop-up windows on your Mac. While some may be harmful to your PC, others can actually be useful. While pop-up blockers can hinder your ability to view important webpages, enabling pop-up windows will keep you from being bothered by these interruptions. Here’s how to enable pop-up windows on your Mac Google.
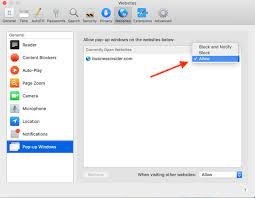
The first step is to open your web browser and select the Preferences option. Click the “Advanced” tab, which is usually in the upper right corner. Select the “Advanced” tab, then click on “Block pop-ups” and change the setting to On or Off. If you still encounter pop-ups, you should try another web browser.
How To Enabling Pop-ups Site-by-Site:
You can also enable the pop-up blocker in Safari, which is the default setting. By default, this setting disables pop-up windows on websites when you open or close a web page. However, you should note that this setting will disable pop-up windows from many legitimate websites. Some Penn-affiliated websites require pop-ups. These include Penn Online Directory and U@Penn. Third-party applications may also block pop-up windows. You should check the documentation from the application’s vendor to make sure you’ve enabled this feature.
In Safari, click on the wrench icon in the top right corner to open the Privacy panel. Click on the Content settings tab. Select Allow or Disallow pop-ups. Click the Allow switch if you’d like pop-ups to appear on all websites. If you want to allow pop-ups on specific websites, you can type the URL of those sites into the box.
Turning Off Pop-up Blocker In Safari:
To turn off the pop-up blocker in Safari, follow these steps. Toggling the switch at the top of the preferences pane will turn off the pop-up blocker in Safari. Toggling the switch at the top of the preferences pane will uncheck the box labeled “Block pop-up windows.”
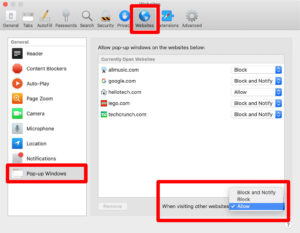
You can also Allow Pop Up Windows On Mac by adjusting the settings for individual websites. You can also choose whether to block pop-ups from trusted websites. For example, if you use a bank’s website, the pop-ups may display your monthly statement. Changing these settings can ensure your privacy and protect your privacy. This is a very easy process. The only downfall to the pop-up blocker is that it can cause your Mac to run slower than before.
How To Allow Pop-ups On Mac Chrome:
If you want to turn off the pop-up blocker in Safari, you must load the website first before you can do so. In the Safari menu, select Preferences, and click Allow. On the next screen, click Block. Select Allow to block pop-ups for this website. Then, select the option you want to block for all websites in the future. This setting will be persistent for the rest of your browsing.
Pop-up windows are not always harmless. While some may serve a legitimate purpose, most of them are merely irritating advertisements or adware. Furthermore, some of them are simply traps, luring novice computer users into divulging sensitive information or purchasing fake anti-virus software. Worse, some of them can also install malware or a Trojan horse after you close them. So, it is very important to know what you are clicking on.
How To Dangers Of Pop-up Windows:
To minimize the risks of popping up windows, always close them after you’ve finished using them. Don’t click on the “Cancel” or “Close” button in the pop-up, as these buttons are fake. Instead, click the Taskbar button that corresponds to the pop-up window and right-click. This will close the pop-up window. In some cases, fake pop-up windows will give you a telephone number and instruct you to call the number to resolve a security threat. Some fake pop-ups even claim to be part of your internet security provider, which isn’t true.
Pop-up Blocker On Mac:
- Open Safari, then click Safari >
- Preferences at the top left of the browser window.
- Select the Security tab from the top menu and uncheck On and Block pop-ups.
Sometimes, these pop-ups are malicious attempts to infect your system. One recent scam targeted Google Chrome users, which instructed users to update a missing font. Instead of updating the font, this pop-up actually installed malware on their PC. Fortunately, this malware is easy to detect, but you must follow a few simple steps to keep your system free from malicious pop-ups. You can also opt to subscribe to Security Solutions’ free weekly newsletter.