How to Allow Pop Up Windows on Chrome
When using Google Chrome, you can Allow Pop up Windows On Chrome on specific websites. To enable popups on specific websites, all you need to do is type in the URL of the website. Alternatively, you can copy the website address and paste it into Chrome. Then, simply click on “Allow popups” and confirm that you want to allow popups for this site. This step is necessary to avoid ad blockers blocking popups on specific websites.
To disable pop-up blocking in Chrome, you first need to open the browser. Select Settings from the left sidebar. Next, click Content Settings. Tap the toggle next to Allow pop-ups. When off, the toggle will be grey. If it is on, click it again to enable the feature. That’s it! Now, you can enjoy websites without having to worry about pop-ups. You can do the same on mobile devices Google.

You can also enable pop-up blocking for specific websites. To do this, open the Settings window and press the padlock located next to the refresh button. From there, select the privacy and security tab. In this tab, select the privacy and security tab. Click the “Privacy” tab, then scroll down to the security and privacy settings. Click “A” to enable pop-ups for all websites. Once you’ve completed the process, click Close to save your changes.
How To Disable Pop-up Blocker In Opera:
If you’re concerned about pop-ups in Chrome, you may want to enable pop-ups on specific websites by entering their URL in the address bar. You’ll then need to click on “Allow pop-ups from this site.” If you have a hard time finding these websites, you can also run the Chrome Cleanup Tool. To run the Cleanup Tool, type chrome://settings/cleanup into the address bar. This will detect suspicious programs and remove them.
One of the main features of Opera’s built-in popup blocker is a notification overlay. While these are helpful for some websites, they can also be annoying for web savvy users. Thankfully, you can turn these notifications off. Navigate to the preferences tab and select the Advanced notifications option. There, you’ll find an option to disable popup notifications on current sites. In the same way as before, you can also block popups in general.
How To Allow Pop-ups On Safari:
To disable pop-up blockers in Opera, simply go to the ‘Ads’ section in the browser’s settings. Next, click the toggle switch next to ‘Ads’. OPERA will use this value instead of blocking all ads. If you choose ‘Allow all websites’, the pop-ups will be allowed regardless of what you select. Otherwise, Opera will continue to block them even if you don’t click the button.

Disabling ad blockers is easy and quick. To enable an ad blocker, click the gear icon in the top right or left corner of the browser. Choose ‘Adblock’, then ‘Pop-up Blockers’. Click on ‘Adblock’. You can then configure the settings. You can then enable or disable the ad blockers as you see fit. Once you’ve enabled ad blockers, you’ll no longer receive annoying popups. However, don’t forget that advertisements are important because they provide websites with income.
Allow Pop-ups On Specific Websites:
To allow pop-ups from a specific website, open the Content Settings dialog, click the “Pop-ups” tab, and then select the check box next to Allow pop-up windows. You can then select the site that you want to always view pop-ups for. You can also turn off your pop-up blocker altogether. To disable pop-up blocking, follow these steps:
To change your settings, open the Chrome browser and go to Settings. Go to Site Settings. Select Pop-ups and Redirects. Type chrome://settings/content/popups. This will enable pop-ups for specific websites. Once you have enabled pop-ups, you can now browse the web and use the internet without any distractions. If you don’t want to allow pop-ups, you can also whitelist specific websites.
How do I Enable Pop Up Windows In Chrome:
To enable pop-ups, you can go to Settings > Pop-ups. You’ll notice that the icon of three horizontal dots is now grayed out. Then, go to the Advanced tab. Click on Privacy and security > Site settings. Choose “Allow pop-up windows from specific websites”.
Click Chrome And Select Preferences:
- Click “Preferences.” …
- Go to the “Privacy and security” section. …
- Go to “Site Settings.” …
- Click “Pop-ups and redirects.” …
- Click the switch at the top to allow pop-ups. …
- Click the icon of three horizontal dots.
To enable pop-ups on specific websites, go to the Site Settings menu. Click on Pop-up Windows. The default setting is to block pop-ups from all websites. You can also turn on the Block and Notify feature to alert you if pop-ups are blocked, or set exceptions for certain websites. To allow pop-ups on specific websites, open the Pop-up Settings dialog box and choose the website that should allow pop-ups.
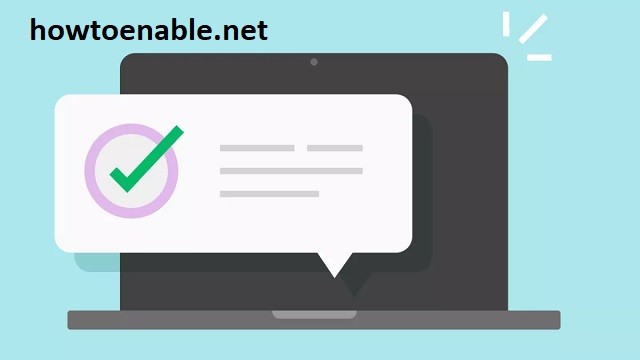
Leave a Reply