How to Activate Hotspot on iPhone 11
To Activate hotspot On Iphone 11 feature on iPhone 11, you’ll first need to turn Wi-Fi off. Once you see the Apple logo, press and hold the Side button for thirty seconds. Next, go to Settings and select Personal Hotspot. Make sure to enable Allow Others to Join, and type your password in the provided box. Then, your iPhone will be set as a personal hotspot.
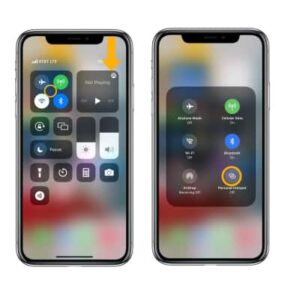
To turn your iPhone into a personal hotspot, you simply need to open the Control Center and swipe up or down to access the settings. Tap the Wi-Fi icon and look for the airplane icon. If your phone is running on the latest version of iOS, you can find the Personal Hotspot icon in the Wi-Fi section. Click it and you’ll see a description. After tapping it, you’ll have access to the Internet.
Once you’ve activated the Personal Hotspot, you need to switch on cellular data and Wi-Fi. Ensure that both of these options are turned on. To do this, go to Settings > Cellular and select the option that says “Mobile Hotspot.” To turn on cellular data, tap the option that says “Mobile Hotspot” and select the corresponding radio button. In the next step, you’ll need to enter your Wi-Fi Password and enable the Personal/Mobile Hotspot.
How To Set Up Personal hotspot On Iphone:
To enable your iPhone to act as a mobile hotspot, you’ll need to enable the feature on your device. You can do this by going to Settings>Mobile Data>Wi-Fi. Then, tap Personal Hotspot and select the “Add Wi-Fi” button. You should now be able to share the internet with friends and family.
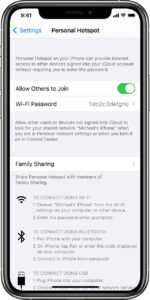
Personal Hotspot can also be activated on your Mac or PC. In either case, you’ll need to turn on your Bluetooth device to start the Personal Hotspot. Once you’ve done that, your iPhone will be connected to the Internet. It will automatically detect its network and allow you to connect to it through a USB cable. In addition, you can even connect your laptop or desktop computer to your iPhone via the Internet through your personal hotspot.
How To Turn On Hotspot On Iphone 12:
To use the Personal Hotspot, you’ll need an iPhone or iPad that has Wi-Fi. This feature is only available on iOS devices. On your Mac, you’ll need to turn on Bluetooth and select the iPhone. Then, choose the Personal Hotspot device. Then, follow the instructions to connect the other device. Once the other device connects to the Wi-Fi network, it will appear in the list of available devices.
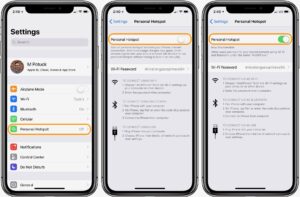
Once you’ve enabled Personal Hotspot, you can connect your iOS device to a secondary device through Bluetooth or a direct USB connection. In both cases, you’ll need to turn on Bluetooth first, before you can connect. If your secondary device doesn’t have Bluetooth, you’ll need to turn it on. Once it’s turned on, you’ll be able to connect to your iOS device.
How To Turn On Hotspot On Iphone 11 Verizon:
To enable the Hotspot on your iPhone 11, you must sign in to your iCloud account. After that, you’ll need to enable the Personal Hotspot option in your iPhone’s Settings app. After enabling the Personal Wireless Hotspot mode, you should see the Personal Hotspot icon in the status bar. To connect to other devices, you can tap the WiFi icon on your iPhone’s top.
Creating An Allowed Devices List:
- On the Home screen, press Settings> General> About.
- Tap Name to change the name of a personal hotspot for your iPhone.
- Touch About> General> Settings to return to the main settings list.
- Tap Personal Hotspot. …
- The switch switch to open the Personal Hotspot.
- Wi-Fi Password to change the Wi-Fi password.
- The following jobs are not available:
Once you’ve enabled the Personal Hotspot feature on your iPhone 11, you can then connect other devices to it by setting up a password. After this, you can choose a password for your Personal Hotspot and set a password. You should also allow others to join your personal hotspot by allowing their own device.


