Should You Turn on Chrome OS Developer Mode?
Turn On Chrome Developer mode allows you to access the command line interface and install Linux software on your Chromebook. It is a useful tool for advanced users, but it does come with some risks. It is important to backup your data before starting this process because enabling it wipes all data on the device. The same goes for disabling it – it requires a factory reset.
Enabling Developer Mode on a Chromebook is a process that involves putting the device into a state that allows for more advanced system access and customization. It’s important to note that entering Developer Mode may void your warranty and expose your device to potential security risks, as it allows for deeper access to the operating system. Proceed with caution, and ensure that you understand the implications of Developer Mode before proceeding.
The following step-by-step guide outlines the process to enable Developer Mode on a Chromebook. Please note that these instructions are accurate as of my knowledge cutoff in January 2022, and there might be changes in the process or system updates. Additionally, performing these steps will result in a Powerwash, which will erase all local data on your Chromebook.
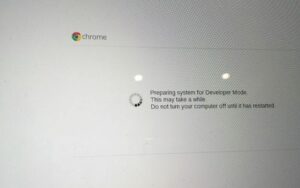
Enabling Developer Mode on Chrome OS
- Backup Your Data: Before you proceed, it’s crucial to back up any important data on your Chromebook. Enabling Developer Mode will perform a factory reset, erasing all local data.
- Ensure Developer Mode is Necessary: Developer Mode is generally used for advanced users and developers who need additional access to the system. If you’re not sure whether you need Developer Mode, it’s recommended to stick with the standard mode.
- Charge Your Chromebook: Ensure that your Chromebook is adequately charged or plugged into a power source. The process of entering Developer Mode can take some time, and it’s crucial not to interrupt it.
- Enter Recovery Mode: To enter Developer Mode, start by turning off your Chromebook. Once it’s off, press and hold the Escape and Refresh keys simultaneously. While holding these keys, press the Power button.
- Enable Developer Mode: In Recovery Mode, a warning screen will appear. Press Ctrl + D to enable Developer Mode. You’ll be prompted to confirm your decision. Press Enter.
- Wait for Developer Mode Activation: The Chromebook will transition to Developer Mode. This process might take some time, and the device may reboot several times. Be patient and let the system complete the transition.
- Ignore OS Verification: After Developer Mode is activated, the Chromebook will show a screen with a red exclamation mark. Press Ctrl + D again to bypass OS verification. Note that this step is required each time you boot the device.
- Wait for Boot: The Chromebook will boot into Developer Mode. This may take longer than usual as the system is less restricted. Follow any on-screen instructions to set up your device.
- Powerwash (Factory Reset): After entering Developer Mode, your Chromebook will undergo a Powerwash, erasing all local data. Follow the on-screen prompts to set up your device as you would with a new Chromebook.
- Configure Developer Settings: In Developer Mode, you can access advanced settings by pressing Ctrl + Alt + T to open the Chrome OS terminal. From here, you can perform various tasks, including installing Linux applications via Crostini.
How to turn on developer mode
Whether or not you should turn on Chrome OS developer mode depends on what you plan to do with your device. This mode allows you to access the command line interface, install Linux applications, and make other advanced modifications to your Chromebook. However, it can also increase the risk of malware infections by removing security features that prevent malware from effectively attacking your system. In addition, enabling this mode will wipe your device, requiring you to re-install apps and settings.
To activate developer mode, restart your Chromebook and press and hold the Esc and Refresh keys while pressing the power button. This will display a screen that says “OS verification is off” and warns you that your system may be less secure when in this mode. To exit the recovery screen, highlight Return to secure mode and press enter. Once the process is complete, your device will reboot and begin the setup process again. This is a good time to back up your data.
Benefits
Developer Mode offers advanced users a plethora of benefits that enhance their user experience. These include access to a command-line interface, the ability to install Linux applications, and the option to make other advanced modifications to their devices. It also provides developers with powerful debugging tools for testing and troubleshooting software issues.
The downside of enabling developer mode is that it can reduce your device’s security, and it may also cause data loss. It is therefore important to ensure that you have a backup of all your files before proceeding. It is also recommended that you use a separate account for experimenting with your device in developer mode.
Furthermore, enabling developer mode will disable the OS verification feature that is built into Chromebooks, making them vulnerable to malware and other security threats. Additionally, it will generally void your device’s warranty. As such, enabling developer mode is only recommended for advanced users who are comfortable with the risks involved.
Risks
The main risk of turning on developer mode is that it removes some of the normal security features of Chrome OS. This can make it easier for attackers to attack and take over a device.
Another risk is that the process of enabling developer mode can cause issues with some hardware. Additionally, enabling developer mode may void your warranty. This is why it is important to understand the risks before making any changes to your device Turn On Chrome.
Once you’ve enabled developer mode, your device will display a screen that says “OS verification is OFF”. This means that your Chromebook is now less secure than it was before you activated developer mode Turn On Chrome.
The best way to prevent this issue is to make sure that you never turn on developer mode by accident. You can do this by ensuring that you’re not the only one using your device and by backing up any local files. Once you’ve backed up your files, you can restart your device and return to secure mode.
Conclusions
Developer mode is a powerful tool that can unlock a world of possibilities for Chromebook users. However, it also comes with risks that can make your device less secure and cause data loss. It is important to understand these risks before using developer mode.
Those who are interested in web development should enable developer mode on their Chromebook to access features that will allow them to inspect and debug code on web pages. This will help them learn more about how websites work and improve their own web development skills Turn On Chrome.
Developer mode can be enabled by pressing and holding the Esc, Refresh, and Power keys when turning on a device. It is recommended to backup any meaningful data before enabling this mode, as it will wipe the device and void the warranty. The process of enabling developer mode can be confusing for some, especially since it involves opening a screw panel and flipping a switch.
Conclusion
Enabling Developer Mode on a Chromebook provides advanced users with greater flexibility and control over the device. However, it comes with potential risks, including decreased security and the possibility of voiding the warranty. Only enable Developer Mode if you fully understand the implications and have a specific need for the additional access it provides. Always be cautious and follow the instructions carefully to avoid any issues during the process.


