How Do I Enable Incognito Mode?
Enable Incognito mode (also called private browsing) lets you keep your online activity hidden from anyone else using your computer or device. It can be useful for things like planning a surprise party or shopping for birthday gifts.
However, incognito mode doesn’t hide your IP address from websites or search engines. And it doesn’t prevent you from being tracked by your network administrator or ISP.
Enabling incognito mode varies across different web browsers, and the steps can change with updates. As of my last knowledge update in January 2022, I’ll provide instructions for popular browsers like Google Chrome, Mozilla Firefox, Microsoft Edge, and Safari. Keep in mind that these instructions may have changed since then, so it’s advisable to check the latest information if you encounter any discrepancies.

Google Chrome:
- To enable incognito mode in Google Chrome, follow these steps:
- Open Google Chrome.
- Click on the three vertical dots in the top-right corner of the browser window to open the menu.
- Select “New Incognito Window” from the menu, or you can use the keyboard shortcut
Ctrl+Shift+N(Windows/Linux) orCommand+Shift+N(Mac). - A new incognito window will open, and you’ll see the incognito icon in the top-left corner (a hat and glasses).
- Mozilla Firefox: To use private browsing in Mozilla Firefox:
- Open Firefox.
- Click on the three horizontal lines in the top-right corner to open the menu.
- Choose “New Private Window.”
- A new private browsing window will open with a purple mask icon in the top-right corner.
- Microsoft Edge: In Microsoft Edge, you can start an InPrivate browsing session with these steps:
- Open Edge.
- Click on the three horizontal dots in the top-right corner.
- Select “New InPrivate window.”
- A new InPrivate window will open with the “InPrivate” label in the top-left corner.
- Safari: Safari on macOS and iOS uses the term “Private Browsing.” To enable it:
- Open Safari.
- On macOS, click on “File” in the menu bar and choose “New Private Window.” On iOS, tap the tab icon in the bottom-right corner and select “Private.”
- A new private browsing window will open with a dark background.
These steps are concise, and if you encounter any issues or have questions about specific versions of browsers, it’s recommended to refer to the official documentation or help resources provided by the browser developers. Additionally, browser updates may introduce changes to these instructions, so always consider checking for the latest information.
How to enable incognito mode on Windows
Using incognito mode on a computer or iPhone/iPad lets you browse without saving your browsing history. This wikiHow explains how to enable incognito mode in Google Chrome and Firefox browsers on Windows, Mac, or Android devices.
Incognito mode doesn’t protect you from viruses or malware, and your ISP, web browsers, and websites still know what you visit. It also doesn’t hide your IP address or stop you from being tracked by advertisers.
To use incognito mode on your computer, open Google Chrome and click the menu icon in the top-right corner. Then, click “New Incognito Window”. You can also use the keyboard shortcut Ctrl + Shift + N (Windows) or Command + Shift + N (Mac OS). This will create a new private window in which you can surf the Internet. This is great if you’re using a shared device, since it clears local browser history after closing the window. However, extensions can still track your browsing habits in Incognito Mode, and some are vulnerable to hacks regardless of whether you’re in a regular or incognito window.
How to enable incognito mode on Mac
Incognito mode — or private browsing, as it’s also known — is an easy and convenient way to browse the web without anyone knowing what you’re doing. It’s available in most of the major browsers, including Google Chrome, Microsoft Edge, Mozilla Firefox and Apple Safari.
To go incognito in any of these browsers, open a new window and choose File > New Private Window. The browser will turn black, and a dark Smart Search field will display white text to indicate it’s incognito.
Once your session is over, your history and cookies are deleted, and Autofill data won’t be saved for future visits. That’s especially useful if you share a computer with others and don’t want them to know what you’ve been up to online. However, note that the owner of your Wi-Fi router or Internet service provider can still see what you’re searching for even when incognito. So if you really want total privacy, consider using a VPN.
How to enable incognito mode on iOS
Incognito browsing on iPhone and iPad gives you some peace of mind when you’re accessing sensitive information on the go. It prevents websites from saving your browser or search history, and cookies from being stored on your device. This is handy if you’re using a shared device or are concerned about prying eyes seeing your web activity. It also prevents autofilling of usernames and passwords, which is useful if you’re using a public computer to access your accounts.
However, it’s important to note that browsing incognito doesn’t make you completely anonymous online. Your internet service provider, employers, and other intermediaries may still be able to see your online activities. This is why you should consider taking your privacy protection even further with an all-in-one tool like MacKeeper’s VPN, which not only hides your IP address but protects you from malware and phishing attacks. It’s free to use, offers a wide range of benefits, and can be downloaded on your iOS device.
How to enable incognito mode on Android
Whether you’re searching for a gift for someone, conducting sensitive research, or simply wanting to take control of your digital footprint, incognito mode is an important tool to have at your disposal. In addition to protecting your privacy, incognito mode also helps protect against tracking by websites and other entities.
When you use incognito mode, your browsing history, cookies, and site data aren’t saved on the device you’re using to browse. This can help reduce the risk of other people stumbling upon your online activity, especially if you’re sharing the same device.
If you’re using an Android device with Chrome version 105 or higher, you can enable incognito mode by tapping the three dots in the top-right corner of your browser. From there, select “New incognito tab” to start a private browsing session. This will automatically clear your browsing data at the end of each incognito session, preventing others from seeing your online activities. In addition, this feature can help prevent your devices from becoming overburdened by temporary files, preserving performance and storage space.
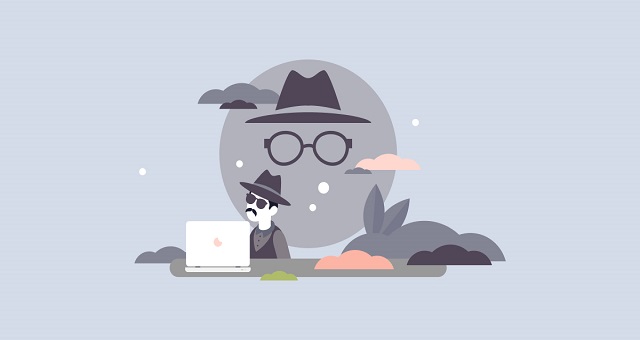
Leave a Reply