How Do I Enable Cookies on My Mac?
Enable Cookies On My Mac are a great way to make your web browsing experience more enjoyable. However, they also help websites track your browsing activity and serve you with tailored ads.
Cookies are small text files that can store information on your computer. They are generally deleted at the end of your session or on their expiry date.
Enabling cookies on your Mac is a straightforward process, and it can be done through the settings of your preferred web browser. Cookies are small pieces of data stored on your computer by websites you visit, and they play a crucial role in enhancing your browsing experience. Here’s a comprehensive guide on enabling cookies on popular web browsers for Mac, including Safari, Google Chrome, and Mozilla Firefox.
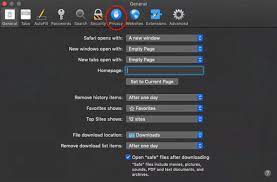
Enabling Cookies in Safari:
- Open Safari:
-
- Launch Safari by clicking on its icon in the dock or searching for it using Spotlight.
- Access Preferences:
-
- In the top menu, click “Safari” and select “Preferences.”
- Navigate to Privacy Settings:
-
- Go to the “Privacy” tab in the Preferences window.
- Adjust Cookie Settings:
- Under “Cookies and website data,” select the appropriate option based on your preference.
-
- “Always block” prevents all cookies.
- “Allow from websites I visit” enables cookies only for the sites you actively visit.
- “Always allow” allows cookies for all websites.
-
- Save Changes:
-
- Close the Preferences window to save your changes.
Enable Cookies in Google Chrome:
- Open Chrome:
-
- Launch Google Chrome by clicking on its icon in the dock or searching for it using Spotlight.
- Access Settings:
-
- Click on the three vertical dots in the top-right corner to open the menu.
- Select “Settings” from the menu.
- Navigate to Privacy and Security:
-
- In the left sidebar, click on “Privacy and security.”
- Adjust Cookie Settings:
- Under “Cookies and other site data,” choose the appropriate setting.
-
- “Blocked” prevents all cookies.
- “Blocked third-party cookies” allow cookies only from your visiting site.
- “Allowed” enables cookies for all websites.
-
- Save Changes:
-
- Close the Settings tab to save your changes.
Enabling Cookies in Mozilla Firefox:
- Open Firefox:
-
- Launch Mozilla Firefox by clicking on its icon in the dock or searching for it using Spotlight.
- Access Preferences:
-
- In the top menu, click “Firefox” and select “Preferences.”
- Navigate to Privacy & Security:
-
- Select the “Privacy & Security” tab in the left sidebar.
- Adjust Cookie Settings:
- Under “Cookies and Site Data,” choose the appropriate option.
-
- “Standard” allows cookies from visited sites.
- “Strict” blocks all third-party cookies.
-
- Customize Cookie Settings (Optional):
-
- Click the “Exceptions…” button to customize cookie settings for specific websites.
- Save Changes:
-
- Close the Preferences tab to save your changes.
General Tips:
- Clearing Cookies:
- Most browsers allow you to clear cookies. If you encounter issues, consider removing cookies and trying again.
- Browser Updates:
- Ensure your browser is up to date. Updates often include security improvements and bug fixes.
- Security Concerns:
- While enabling cookies enhances your browsing experience, be cautious about third-party cookies and consider using browser extensions for additional Privacy.
Following these steps, you can enable cookies on your Mac for the selected web browser. Remember that the exact steps might vary slightly depending on the browser versions, but the general process remains similar.
How do I enable cookies on my Mac?
Codes are files that store browsing patterns and help websites remember your preferences. They’re also used to track your activity on the web and display tailored ads for you. While they’ve gotten a bad rap in the media, cookies make your online experience more pleasant and efficient.
To enable cookies in Safari, click the Safari menu button and select Preferences. Then, choose the Privacy tab. You can allow cookies only from websites you visit or all sites. I can also clear all website data, remove individual websites or manage which websites store your data.
You can also set Safari to ask websites not to track you. This may reduce tracking but can also prevent some websites from functioning correctly.
Chrome users can enable cookies in the same way. To do so, open the browser and click the three dots in the upper right corner, then select Settings. Select Privacy and Security in the Preferences window, then choose “Accept all cookies and site data” or “Block all cookies and site data” (both options are recommended).
Once you’ve enabled cookies on your Mac, occasionally clean up digital debris like cache and cookies. The best way to do this is by using an innovative and powerful tool like CleanMyMac X. This powerful program can quickly and easily delete junk files, boost your Mac’s performance and eliminate hidden dangers.
Safari
Enable Cookies On My Mac have gotten a bad reputation in the media, but they are essential to browsing the web. They help websites to remember login information, preferences, and other reusable data. In addition, they help ensure that the website works properly and can display what you need. The different browsers on your Mac have different cookie settings, and you can customize those settings to meet your needs. This wiki How will talk specifically about how to enable cookies in Safari.
To enable cookies in Safari, open the Safari app and click the “Safari Preferences” menu. Next, select the “Privacy” option and ensure the “Block all cookies” box is unchecked. You can also choose whether to allow only cookies from sites you visit or from third parties and advertisers and manage the data that Safari stores on your computer.
Enabling cookies on your MacBook is a simple process that can be completed in just a few steps. However, it is essential to remember that disabling cookies may impact your online experience and leave your device vulnerable to security risks. Therefore, enabling cookies on your MacBook is recommended if you have a specific reason not to do so. In addition, it is a good idea to clear your cookies regularly to avoid privacy concerns and ensure that the websites you visit function correctly.
Chrome
Cookies have a bad reputation in some places, but they improve your browsing experience by saving your preferences and allowing websites to tailor their information to your needs. In some cases, it’s helpful to enable cookies in Safari, Chrome, and Firefox so that you don’t have to keep typing your email address or password every time you visit a site. Cookies also allow you to go straight into your accounts rather than signing in each time, which can be a big timesaver when trying to get something done quickly.
To enable cookies in Safari, click the Safari icon on your iMac desktop and select “Preferences.” From there, choose a browser security setting—Safari will save cookie data according to your preferred settings. You can also manage cookies from the Safari Privacy and Security page by clicking Manage Website Data.
It’s a good idea to clear your browser data, like cookies, regularly so your Mac doesn’t become overloaded with digital debris. The Privacy module in CleanMyMac X can help you do just that. This powerful utility scans your computer and removes all the built-up junk to boost your Mac’s performance, including clearing cookies. It’s an easy way to eliminate unused files, which can be especially helpful when using multiple web browsers.
Firefox
Cookies are small text files that websites save on your computer or mobile device to collect information about how you interact with the site. This information, known as browsing patterns, helps websites tailor their content and services to your needs. Cookies can also help protect your Privacy by preventing the same web tracker from following you across multiple sites.
The three major web browsers on the Mac—Safari, Chrome, and Firefox—all have built-in settings to manage cookies. To access these settings, open the web browser of your choice and click on the menu icon. Choose “Privacy and security,” then select the “Cookies and site data” option.
You can choose to enable all cookies, accept only some cookies, or block third-party tracking. The default setting is to allow all cookies except those used for website analytics. To change this, select a more restrictive option from the drop-down list.
By enabling cookies, you’ll improve your browsing experience and make it easier for websites to offer personalized content. While cookies have gotten a bad reputation, they’re vital for a seamless, safe, and convenient online experience. Suppose you’re concerned about the use of your personal information by third parties. In that case, you can permanently delete cookies using a software program such as CleanMyMac X. This application is designed to remove built-up cookies in the most popular web browsers on the Mac.


