Easy Steps to Enable Cookies Your Mac
Enable Cookies Your Mac In the digital age, cookies have become integral to our online experience. These tiny data packets store information about our preferences and browsing habits, allowing websites to recognize us and tailor their content accordingly. While some may have privacy concerns, enabling cookies can significantly enhance your user experience by personalizing your interactions with various websites. This comprehensive guide will provide step-by-step instructions on enabling cookies on Safari, Firefox, and Chrome browsers on your Mac.
In digital interactions, cookies have become indispensable facilitators of online experiences. These minuscule data packets, stored on your computer by the websites you visit, are pivotal in enhancing your user journey. They diligently remember your preferences and settings, ensuring you encounter a familiar and tailored browsing environment each time you revisit a site.
The versatility of cookies extends beyond personalization. They can track your browsing patterns, enabling websites to present you with targeted advertisements that align with your interests. While this may raise privacy concerns, it’s essential to recognize that most websites harmlessly employ cookies.
However, you can turn off cookies within your browser settings if you prioritize privacy. This simple adjustment can appease your concerns and safeguard your data.
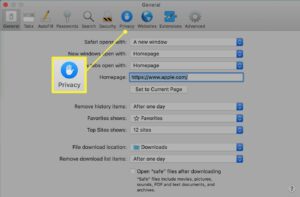
Why enable cookies?
Cookies are small pieces of data stored on your computer by websites you visit. They remember your preferences and settings, such as your language or login information. Cookies can help websites function more efficiently and provide a more personalized experience.
There are many benefits to enabling cookies on your Mac. For instance, cookies can help you to:
– Stay logged in to websites: Cookies can remember your login information so that you do not have to enter it every time you visit a website.
– Remember your preferences: Cookies can remember your language, region, and currency preferences. This can make it easier to use websites that you visit frequently.
– Personalize your experience: Cookies can help websites to tailor their content to your interests. This can make your browsing experience more enjoyable and relevant.
– Improve website performance: Cookies can help websites to load faster and perform more efficiently. This can make your browsing experience more seamless.
– Enable certain features: Cookies are required for some website features to work correctly. For example, cookies are necessary for online shopping carts to function.
Enabling cookies on your Mac can provide several benefits and improve your browsing experience. While some privacy concerns are associated with cookies, you can manage your cookie settings in your browser to control how cookies are used.
How to enable cookies on Safari
To enable cookies on Safari for Mac, follow these steps:
1. Open the Safari browser on your Mac.
2. Click on the “Safari” menu in the menu bar at the top of the screen.
3. Select “Preferences” from the drop-down menu.
4. Click on the “Privacy” tab in the preferences window.
5. In the “Cookies and website data” section, select the “Allow all cookies” option.
6. Close the preferences window.
By following these steps, you will successfully enable cookies on Safari for Mac. This will allow websites to store cookies on your computer, providing a more personalized and convenient browsing experience.
How to enable cookies on Firefox
To enable cookies on Firefox, follow these steps:
1. Open the Firefox browser on your Mac.
2. Click on the “Firefox” menu in the menu bar and select “Preferences”.
3. In the “Preferences” window, click on the “Privacy & Security” tab.
4. Scroll to the “Cookies and Site Data” section and select the “Accept cookies and site data” option.
5. Close the “Preferences” window.
By following these steps, you have successfully enabled cookies on Firefox and can now enjoy the benefits of a more personalized and efficient browsing experience.
How to enable cookies on Chrome
To enable cookies on Google Chrome for Mac:
Begin by launching the browser.
Head to the upper-right corner of the browser window and click on the three-dot menu icon.
From the drop-down menu that appears, select “Settings.”
Once in the “Settings” menu, click the “Privacy and security” tab. Scroll down until you reach the “Cookies and other site data” section. You’ll find the “See all cookies and site data” button there. Click on it.
In the “Cookies and site data” window, you’ll see a list of all the cookies stored on your browser. To enable cookies, click on the “Allow all cookies” button. This will ensure that cookies are accepted from all websites you visit.
After clicking the “Allow all cookies” button, you can close the “Cookies and site data” window and the “Settings” menu. Cookies will now be enabled on Google Chrome for Mac, allowing websites to store and retrieve data on your browser.
Remember, enabling cookies can enhance your browsing experience by allowing websites to remember your preferences and provide personalized content. However, it’s essential to maintain online privacy by regularly clearing your browsing data and being cautious about the websites you visit.


