How Do I Enable Cookies on My iPhone?
Enabling cookies on your iPhone is a pivotal step in streamlining your web browsing experience and accessing content that aligns with your preferences. This guide will walk you through the steps to enable cookies in Safari for your iPhone.
Cookies get a bad rap but are essential for keeping websites working correctly. The good news is that they can also be very convenient.
Enabling cookies on your iPhone is a straightforward process, and it’s essential for a seamless browsing experience on various websites. Cookies are small pieces of data that websites store on your device to remember information about you. Enabling cookies can enhance your browsing experience by allowing websites to remember your preferences, login information, and other settings.
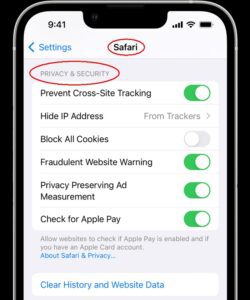
Here’s A Step-By-Step Guide To Enable Cookies On Your iPhone:
1. Open the Settings App: To begin, unlock your iPhone and locate the “Settings” app. A gear icon represents the Settings app, usually found on your home screen.
2. Scroll Down and Find “Safari”: In the Settings menu, scroll down until you find the “Safari” option. Safari is the default web browser on iPhones.
3. Tap on “Safari” to Access Browser Settings: Tap on the “Safari” option to access the settings specific to the Safari browser.
4. Navigate to “Privacy & Security”: In the Safari settings, locate and tap the “Privacy & Security” option. This section contains various settings related to your privacy and security while browsing.
5 Enable “Block All Cookies”:
By default, Safari is set to block all cookies. To enable cookies, toggle the switch next to “Block All Cookies” to the off position. When the switch turns grey, it means cookies are now allowed.
6. Choose “Always Allow” or “Allow from Websites I Visit.”: After turning off the “Block All Cookies” option, you’ll have the choice to either “Always Allow” cookies or “Allow from Websites I Visit.” Choosing “Always Allow” means Safari will accept cookies from all websites, while “Allow from Websites I Visit” restricts cookies to only those sites you actively navigate.
7. Clear Website Data (Optional): If you’ve previously blocked cookies and want to start fresh, you can clear existing website data. Scroll in the Safari settings to find “Advanced” and tap “Website Data.” You can choose “Remove All Website Data” to delete any stored cookies here.
8. Close and Reopen Safari: After making these changes, it’s a good idea to close the Safari app and reopen it for the settings to take effect. This ensures that Safari can now accept cookies based on your chosen preferences.
9. Test the Changes: Visit a website that uses cookies, such as one that requires login credentials. Confirm that the website functions as expected, remembering your login information and any site-specific preferences.
10. Additional Considerations:
- Keep your Safari browser updated to the latest version to benefit from security improvements and bug fixes.
- The process may vary if you’re using a different browser on your iPhone, such as Chrome or Firefox. In such cases, access the settings within the respective browser app and look for privacy or security options.
By following these steps, you should be able to enable cookies on your iPhone, allowing for a more personalized and convenient browsing experience.
What are cookies?
Cookies are small files that keep track of your activity on websites. They can be used to remember your username, passwords, preferences, and other site data and help you have a better experience on the sites you visit. Cookies can also show you personalized content, such as ads for products you may be interested in.
Some people find this kind of content annoying, so they opt to block all cookies. However, this can lead to a less-than-optimal web experience and may even prevent you from using some websites. Cookies get a bad rap, but they can be instrumental. For example, if you have ever filled out an online form with personal information (like your mailing address or phone number), cookies can save that info so you don’t have to re-enter it each time.
In addition, cookies can make sites more secure by storing sensitive information. This protects your privacy by ensuring only the correct server can access this information. While many consider this a privacy risk, it is an essential security feature.
How do they work?
Cookies work by storing information on your device when you visit a website. This information, usually in the form of a small text file, is sent back to the website each time you browse that site again. This allows the site to remember your details, such as your language preferences or the contents of your shopping cart. Cookies can also be used to track your browsing activity across different websites. This is why you often hear advice from security and privacy-minded people suggesting you disable cookies.
However, in most cases, enabling cookies is better than blocking them completely. The main reason is that blocking cookies can significantly impact your browsing experience, making it slower and less convenient. It can also make it impossible to use some websites, especially those that rely on cookies for their functionality.
On an iPhone, cookies are stored in your web browser app. The default browser on an iPhone is Safari, but many people also use Chrome and other third-party browsers. In all of these browsers, the process for deleting cookies is similar.
Clearing cookies on an iPhone is one of the easiest ways to improve your phone’s performance and protect your privacy. It is also a good idea to clean up other types of app storage on your phone, such as the caches and log files from other apps. If you’re looking for a convenient way to do this, we recommend checking out Gemini — a free app that can remove duplicate files from your device in just a few taps.
How do I enable them?
Cookies often get a bad rap from privacy-minded people who take steps to block them, but they can be helpful and are required on many websites for them to function correctly. If you’re curious about using them, learning how to enable cookies on your iPhone is an essential first step. Following this simple step-by-step guide, you can access the Safari settings on your phone and fine-tune your cookie preferences to align with your browsing habits.
To begin, you’ll need to unlock your iPhone and launch the Safari app by tapping its icon on your home screen. Once it opens, tap the Settings option, typically represented by a blue compass rose icon. From there, scroll down until you reach the “Privacy & Security” section, and then make sure that the “Block All Cookies” option is toggled off.
Once this is done, you can only allow cookies from the current website (which will prevent the site from tracking your behaviour) or select the option always to enable cookies. Finally, you can also manage how third-party sites can track browsing data by tapping the “Prevent Cross-Site Tracking” option.
After completing these steps, you’ll enjoy the full functionality that cookies offer, including staying logged in on your favourite websites, receiving personalized recommendations, and accessing saved settings across different web pages. By learning how to enable cookies on your iPhone, you can harness their full potential to streamline your interactions with various online platforms.
How do I disable them?
Cookies get a bad rap from privacy-minded people, but they’re instrumental. They help websites personalize and streamline the user experience, preventing third-party ad-tracking companies from following you as you browse from site to site. It’s worth noting, however, that blocking cookies can interfere with some sites’ functionality.
You can turn cookies on or off through the Settings app on an iPhone. To turn on cookies, tap the toggle button to the right. To disable them, tap the toggle button to the left.
If you’re worried about tracking, use an iOS device’s incognito or private browsing mode. Alternatively, you can clear your cookies. This is a simple process that differs depending on the browser you use.
If you’re using a third-party browser, such as Chrome or Firefox, follow the instructions for those apps. It’s important to note that clearing your cookies will remove information you entered on a website, including usernames, passwords, and language preferences. If you’re serious about decluttering your iPhone, download Gemini to find and delete duplicate files in just a few taps. This will free up space and keep your iPhone clean and organized. Gemini is part of the Setapp suite of productivity tools, including apps for everything an iPhone user needs. Sign up for a free trial to see all the fuss!


