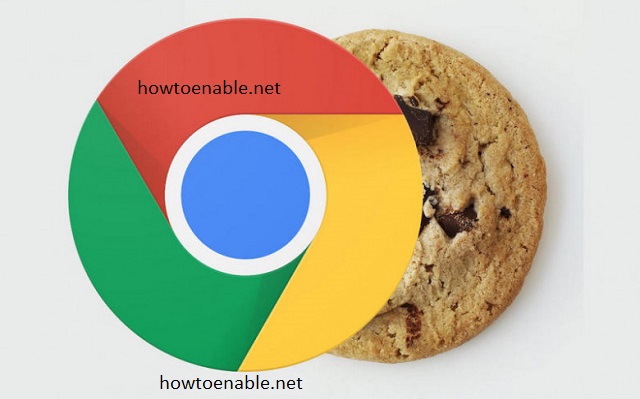How Do I Enable Cookies on My Browser?
Enable Cookies On My Browser block sites from using javascript and cookies for safety reasons. To use content on UVA Collab and other ITS websites that require these functions to function correctly, you need to enable them in your browser settings.
To change your browser Cookie settings follow the instructions below:. Typically, the “Accept all cookies” setting is the best choice, as it allows enough Cookies for sites to work properly while refusing Third Party Cookies that track your behavior online.
depending on the browser you’re using. In this guide, I’ll provide instructions for the most commonly used browsers: Google Chrome, Mozilla Firefox, Microsoft Edge, and Safari. Please note that the steps may change with updates to these browsers, so it’s always a good idea to refer to the latest documentation if you encounter any discrepancies.
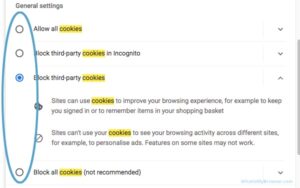
Google Chrome:
- Open Google Chrome on your computer.
- In the top-right corner, click on the three vertical dots to open the Chrome menu.
- Select “Settings” from the dropdown menu.
- Scroll down and click on “Privacy and security” in the left sidebar.
- Under “Privacy and security,” find and click on “Cookies and other site data.”
- Toggle the switch next to “Allow all cookies” to enable cookies. You can also choose to enable cookies only for specific sites by clicking on “Add” under “Sites that can always use cookies.”
- Close the Settings tab, and the changes will be saved.
Mozilla Firefox:
- Launch Mozilla Firefox on your computer.
- Click on the three horizontal lines in the top-right corner to open the menu.
- Select “Options” from the menu.
- In the left sidebar, click on “Privacy & Security.”
- Scroll down to the “Cookies and Site Data” section.
- Check the box next to “Enable cookies and site data.”
- Optionally, you can choose to accept third-party cookies and set cookie storage options.
- Click “Save Changes” to apply the settings.
Microsoft Edge:
- Open Microsoft Edge on your computer.
- Click on the three horizontal dots in the top-right corner to open the menu.
- Select “Settings” from the menu.
- Scroll down and click on “View advanced settings.”
- Under “Privacy and services,” find the “Cookies” section.
- Choose the appropriate setting for cookies. You can select “Don’t block cookies” to enable them.
- Close the Settings tab, and your changes will be saved.
Safari:
- Launch Safari on your Mac.
- In the top menu, click on “Safari” and select “Preferences.”
- Go to the “Privacy” tab.
- Under “Cookies and website data,” select “Always allow.”
- Optionally, you can manage website-specific cookie settings by clicking on “Manage Website Data.”
- Click “Done” to save your changes.
Internet Explorer
If you get a message saying that cookies are disabled in your browser, Info Exchange cannot work properly. Please go into the Privacy settings for your browser and enable storing of cookies so that you can use this site.
In Internet Explorer, click Tools in the menu bar and select Internet Options. You should see a popup window with several tabs, one of which is the Privacy tab. In this tab, you will find a slider control that can be dragged up or down to select varying levels of Cookie security. Ensure that the option marked “Accept all cookies” is selected, then click OK.
For those of you using Google Chrome, go to chrome://settings/ in your browser and change the content settings to allow all cookies. This is the recommended setting.
Firefox is still around and although less popular than it once was, it’s an excellent choice for privacy-oriented users. Follow these steps to enable cookies in Firefox:
Safari
Enable Cookies On My Browser are small pieces of data that websites can store on your computer or mobile device as you browse the web. They enable websites to remember your actions and preferences (such as login, language, font size and other display preferences) over a period of time, or until you delete them. This enables a website to provide you with a better, more relevant experience.
You can set your Safari browser to accept all or manage them by clicking the Safari menu in the top left corner of the screen and selecting Preferences. In the Preferences window, click the Advanced tab, and then select the “Accept all cookies” option.
To prevent third-party tracking, you can enable the “Prevent cross-site tracking” setting in the Safari browser’s preferences. However, this may cause some websites to not work properly.
If you want to remove all cookies, you can do so by clicking the Manage Cookie Data button. This will show a list of all domains that have stored cookies on your computer, and you can then delete them. You can also use the Safari Settings to control how Safari treats cookies and other website data. Please note that changing your cookie preferences or removing cookies and website data in one app may affect the way that other apps function as well. This includes other browsers on your device, as well as apps that you’ve downloaded and used for other purposes.
Chrome
Cookies help websites remember your information and provide you with a better experience. For example, they can help keep you logged in to sites, remember what’s in your cart on shopping sites, or show you articles that are most relevant to you on news sites. Cookies can also be used to track your activity across different sites. However, you can change your cookie settings to prevent this from happening.
The settings you choose are applied to all websites you visit in Chrome on your computer or mobile device. You can also set cookie preferences by individual website domain, allowing or blocking cookies for all or specific sites. To do this, open the Chrome menu and select Settings. Then, click the Advanced option and scroll down to the Cookies and site data section.
To enable all cookies, simply switch the first toggle button to On. You can then adjust the settings by clicking the Add button, choosing which websites should use cookies and whether their cookies should be deleted when you close Chrome. You can even add a site to an exception list, overriding the general cookie setting for that specific website. To do this, enter a domain name into the box under Allow, and click Add. You can also set the option to never allow third-party cookies or to automatically clear cookies when you close Chrome.
Firefox
The settings for cookies on Firefox are a little more advanced than the other browsers we’ve looked at. When you click the menu button (which looks like three horizontal lines) in the top-right corner of your browser, a drop-down menu will appear. Click the “Options” item; this will open a new window that displays your options.
There are three cookie tracking settings you can choose from here: Standard, Strict, and Custom. The default option is Standard, which provides reasonable privacy settings while still allowing the cookies that most websites require. The Strict setting blocks all cookies except for those from the current website you’re visiting, and only allows essential cookies. It also prevents third-party trackers from accessing your device and will only let you log in to websites that use secure browser connections. This could potentially make it difficult or impossible to use some sites and services, especially those that need to save your login information.
The Custom option allows you to create a list of specific types of cookies that you want to allow or block, and it includes the ability to exclude sites from the list. This option may be a good choice if you’re troubleshooting problems with cookies on certain sites or you have specific preferences regarding how your data is used by a particular site.
Conclusion
Enabling cookies is a simple process that involves accessing your browser settings and configuring them to allow cookies. The steps outlined here should guide you through the process for the most commonly used browsers. If you encounter any issues or if the steps differ due to browser updates, referring to the official documentation for your specific browser is recommended.