How Do I Access My Browser Cookies?
Access My Browser Cookies are bits of information that websites store on a computer. They have become a central point of controversy as privacy advocates and website owners clash over how to use them.
While it is possible to access and modify cookie files using a file manager, doing so can create issues with websites that rely on them. Therefore, it is best to use the built-in tools in your browser to manage these files.
Accessing browser cookies involves interacting with the browser’s developer tools or using programming languages like JavaScript. I’ll guide you through the process using various methods, covering both manual and programmatic approaches. This guide will focus on popular browsers like Chrome, Firefox, and Safari.
Introduction:
Cookies are small pieces of data stored by websites on your browser. They serve various purposes, such as maintaining session information, storing preferences, and tracking user behavior. Accessing cookies can be useful for debugging, understanding website behavior, or extracting information.

1. Accessing Cookies Manually:
Chrome:
- Open Chrome and go to the website whose cookies you want to access.
- Right-click on the page and select “Inspect” or press
Ctrl+Shift+I(Windows/Linux) orCmd+Option+I(Mac) to open the Developer Tools. - Navigate to the “Application” tab.
- In the left sidebar, find and expand the “Cookies” section.
- Click on the specific domain to view its cookies.
Firefox:
- Open Firefox and go to the desired website.
- Right-click and select “Inspect Element” or press
Ctrl+Shift+I(Windows/Linux) orCmd+Option+I(Mac) to open Developer Tools. - Switch to the “Storage” tab.
- Expand the “Cookies” section to see the cookies for the current domain.
Safari:
- Open Safari and navigate to the website.
- Go to “Develop” in the menu bar (you may need to enable the Develop menu in Safari Preferences).
- Choose “Show Web Inspector.”
- Go to the “Storage” tab to view and manage cookies.
2. Using JavaScript:
a. Console:
You can also use JavaScript to access cookies directly through the browser console.
Chrome and Firefox:
- Press
Ctrl+Shift+J(Windows/Linux) orCmd+Option+J(Mac) to open the console. - Type
document.cookieand press Enter to see the cookies for the current page.
b. Bookmarklet:
Create a bookmark with the following code as the URL to extract cookies:
javascript:(function(){console.log(document.cookie)})()
Click the bookmark when on a webpage to see the cookies in the console.
3. Programming Languages:
a. Python with Selenium:
Using Selenium, you can automate browser interactions with Python.
from selenium import webdriver
url = “https://example.com”
driver = webdriver.Chrome()
driver.get(url)
# Get all cookies
cookies = driver.get_cookies()
print(cookies)
driver.quit()
b. Node.js with Puppeteer:
Puppeteer is a Node library for controlling headless browsers.
const puppeteer = require('puppeteer');
(async () => {
const browser = await puppeteer.launch();
const page = await browser.newPage();
await page.goto(‘https://example.com’);
// Get all cookies
const cookies = await page.cookies();
console.log(cookies);
await browser.close();
})();
How do I find my cookies?
Access My Browser Cookies are small text files that store information on your computer. These files are used by websites to remember your browsing activity and preferences. Cookies help make the web more convenient and faster to use. You can find and view cookies in your browser settings.
On the left side of the screen, click Cookies and site data. You will see a list of all the websites that have stored cookies on your computer. You can sort by name, most visited, and data stored. Click a website to expand the details and adjust its permissions. You can also delete a cookie by clicking the trashcan.
You can also find cookies in the Chrome dev tools. Select a website in the Allowed tab and click Show Cookies to view its cookies. You can also filter by Name and Value or by the Cookie attributes listed below.
If you want to disable all third-party cookies, select the ‘Disable all third-party cookies’ option. Note that this will change your cookie settings for all websites, including those that you visit in other browsers. It will also disable any functionality that relies on third-party cookies. You can also manage cookies in Chrome using the Settings menu. For more information, visit the Google support page for cookies. Alternatively, you can also use the inspect element as described above to check on and manage cookies in Firefox and Safari.
Google Chrome
There are a number of different ways to access your browser cookies in Chrome. One way is to use the Chrome Developer Console. This is accessible by right-clicking in the address bar and selecting ‘Inspect element’. This will display a list of the cookies that are currently stored on your browser. Another way to view your cookies is to open the Cookie Settings in the Chrome menu. This will open a new window that will show all of the cookie settings in one place. From here you can edit the settings for each individual website that you visit.
The first setting you can change is whether or not to allow all cookies. This will allow you to use websites normally, but will stop websites from using any third-party cookies for tracking purposes. The second option is to allow all cookies but block any that try to track your internet activity. This is the best setting for most users as it allows normal cookie functionality but stops websites from using tracking cookies.
Finally there is the option to enable cookies for sites you visit only when you are browsing in Incognito mode. This is the best option for those who are concerned about privacy as it will prevent sites from using any Third-Party cookies and will only allow cookies for websites that you have explicitly visited.
Safari
Cookies are small bits of information that a website saves on your computer or iOS device. These bits of information allow websites to recognize you when you visit them and make it easier for you to interact with them. They can also help keep track of your activity and preferences, such as what you have recently viewed or where you have traveled on the web.
Most modern browsers include cookie management tools that let you view and change your settings for the different types of cookies that are used on a given website. These tools can usually be accessed by clicking the menu button, found in the upper-right corner of your browser, and selecting Preferences.
There are a number of different cookie options that you can select in Safari’s preferences window. For example, you can choose to prevent cross-site tracking by enabling the Prevent cross-site tracking option. This will disable cookies set by other websites that you have visited, as well as by third parties, which may be tracking your online activity.
You can also choose to enable first-party cookies, block all cookies, or see which websites have stored data on your computer by clicking Manage Website Data. However, blocking all cookies may cause some websites to not work properly. Changing your cookie preferences or removing cookies and website data may also affect your experience with other apps and sites that you use on your Mac.
Firefox
Firefox offers a number of options for viewing and managing cookies. You can view cookie information in the Page Info dialog, or you can click on the padlock icon in the address bar to open a menu and then select “Cookies and Site Data”.
The Cookies and Site Data pop-up displays a list of all the websites that have stored cookies on your computer. If a website is using third-party services (for example, a video streaming service), it may create and use its own cookies in addition to those created by the browser. To delete a particular website’s cookies, select it from the list and then click Remove Selected.
You can also set the browser to never accept cookies, or to ask you before accepting any. In either case, this will prevent any websites from tracking your behavior or using your personal information.
You can also change the default setting for the Firefox cookie DB to be SQLite, allowing you to programmatically query it directly (with the power of SQL). However, this will require that you close and restart Firefox before it will allow you to access the db. You can also use addons like Cookie Manager+, which is useful because it allows you to delete and block nefarious or annoying cookies. It’s not as good as the ability to do it out-of-band in the Page Info dialog, but it is better than nothing.
Conclusion:
Accessing browser cookies can be done manually through developer tools or programmatically using JavaScript or browser automation libraries. While manual methods are straightforward, programmatic approaches offer automation for tasks involving multiple pages or repeated actions. Choose the method that best suits your needs and technical expertise. Always respect privacy and adhere to ethical standards when accessing and using cookies.
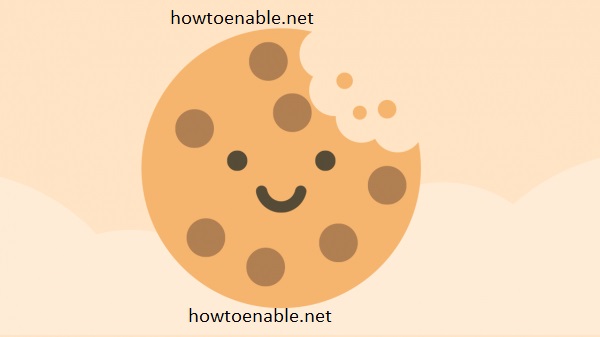
Leave a Reply