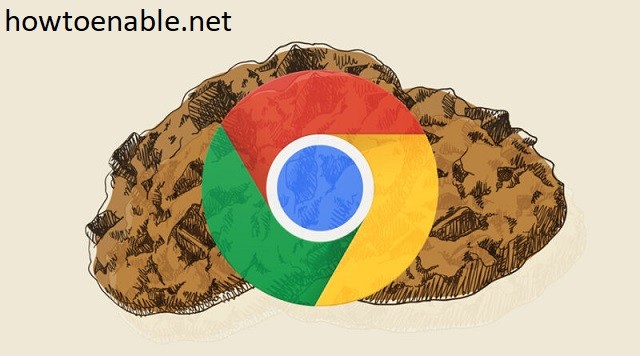How Do I Enable Cookies in Chrome?
If you are wondering how do I enable cookies in Chrome, you have come to the right place. This article will explain how to enable and disable cookies, as well as change your cookie preferences. It also discusses Incognito mode and how to block third-party cookies. These three features will make browsing your favorite websites faster and easier.
Disabling cookies in Chrome is a simple way to prevent websites from using your computer to track your preferences. It will prevent sites from serving ads or content on your screen and will also prevent you from signing in to websites. You can also choose to block all cookies, but this may result in a more restricted browsing experience Google.
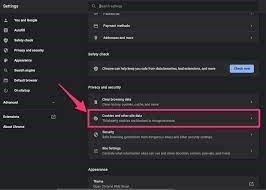
To enable or disable cookies in Chrome, open the settings tab on the toolbar. Then select the privacy tab. You will be able to see a list of the cookies that have been set by websites. To disable these cookies, uncheck the box.
How To Changing Cookie Preferences:
If you’re not comfortable with cookies on your computer, you can disable them through the Chrome browser. This will allow you to browse the internet without letting advertising companies track your browsing habits. However, you should note that disabling cookies can result in a less pleasant online experience. Changing cookie preferences in Chrome will allow you to control which websites accept cookies, and how they are used.
First, you must open the settings for your browser. The cookies settings are located at the bottom of the settings screen. You can change them by clicking on the circles next to the options. Changing cookies in Chrome is straightforward and you can do this by using any of the available options.
How To Blocking Third-party Cookies:
Blocking third-party cookies in Chrome may sound like a good idea, but it could actually hurt your online privacy. These cookies are used to track users’ online activities and help digital publishers target ads based on their interests. While this ban is largely voluntary, blocking these cookies would negatively affect websites that use advertising on their websites.
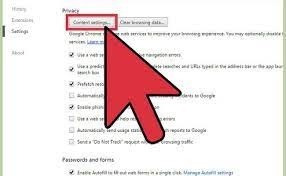
To block third-party cookies in Chrome, you’ll need to go to the Settings menu and select “Show advanced settings.” In this menu, you’ll find several privacy and cookie options. Look for “Block third-party cookies and site data.”
How To Incognito Mode:
One way to prevent websites from collecting and using your personal data is to use Chrome in Incognito mode. This feature allows you to browse websites in a private window with no history or cookies stored. You can customize Chrome to block cookies from both first-party and third-party websites. This mode does not save your browsing history or information that you enter into forms. While some people might find this option annoying, many find it an excellent way to surf the web privately.
While most people are familiar with the X icon in the upper-right corner of their browser window, you can also use the Alt-F4 keyboard shortcut or the Square-W keyboard shortcut to enter incognito mode. Once you are in Incognito mode, close any open tabs. By default, Chrome will close the last tab. This mode does not save your browsing history or download history.
How To Clearing Cookies:
Clearing cookies in Chrome is a relatively simple process. First, go to the Tools menu in the top-right corner of the browser window. In the Tools menu, click on the More Tools option. Here, you will find a sub-menu titled “Clear browsing data.” Click on this option to clear browsing data.
If you are using a Mac or Windows computer, you will need to use the ‘Clear browsing data and history’ command. This will remove all cookies from your computer. This will prevent your computer from remembering your information in the future. If you use Safari, you can also delete all your cookies.
In Chrome:
- Launch Chrome on your computer.
- At the top right, click More. Settings.
- Under Privacy & Security, click Site Settings.
- Click on Cookies.
- From there you can: Turn on cookies:
- Turn on the switch next to Blocked.
- Turn off cookies:
- Turn off Allow websites to store and read cookie data.
Another way to remove old cookies is by clearing the cache. Clearing your cache and cookies will improve your browsing experience in Google Chrome. While cookies are used by websites to save information about you, the cache helps webpages load faster and remembers your last visit.