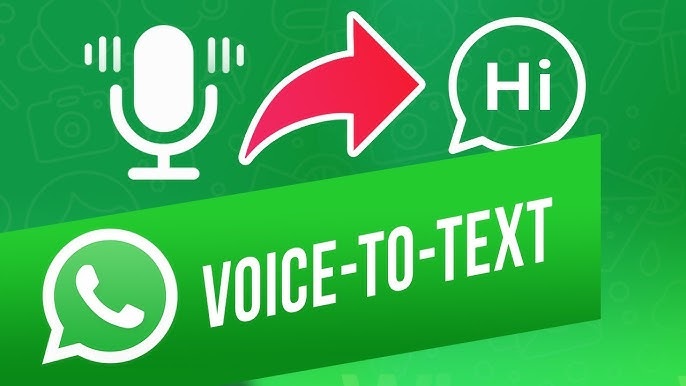How Do I Activate Voice to Text on Android?
Activate Voice To Text You can use voice to text in most apps that support typing, including notes, search boxes, and word processing apps. Launch the app or window, and then tap the microphone icon.
This feature works best when you speak clearly and at a moderate pace. If you speak too quickly or mumble, the feature may not understand you.
Activating voice-to-text typically involves using speech recognition software or built-in features on your device. The process may vary depending on the device or software you are using. Here are general instructions for common platforms.
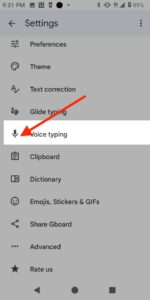
On a Mobile Device (iOS or Android):
- iOS (iPhone/iPad):
- Open the app where you want to input text (e.g., Messages, Notes, etc.).
- Tap on the microphone icon on the keyboard to activate voice input.
- Speak clearly, and your words will be converted to text.
- Android:
- Open the app where you want to input text (e.g., Messages, Google Docs, etc.).
- Look for the microphone icon on the keyboard (usually next to the space bar) and tap it.
- Begin speaking, and your spoken words should be transcribed into text.
On a Computer:
- Windows:
- On Windows 10, you can use the built-in speech recognition feature.
- Press the
Windowskey and start typing “Speech Recognition.” Open the application. - Follow the on-screen instructions to set up and calibrate your microphone.
- Once set up, you can activate voice-to-text in supported applications by pressing the designated hotkey (usually
Ctrl + Windows key + H).
- Mac:
- On a Mac, you can use the built-in Dictation feature.
- Open “System Preferences” > “Keyboard” > “Dictation.”
- Enable Dictation and choose a shortcut key to activate it.
- In applications where text input is accepted, use the shortcut to start dictating.
Using Voice-to-Text Software:
- Google Docs:
- Open a Google Docs document.
- Click on “Tools” in the menu.
- Select “Voice typing.”
- Click the microphone icon that appears on the left side of the document to start voice typing.
- Microsoft Word:
- In Word, you can use the “Dictate” feature.
- Open a document, go to the “Home” tab, and click on “Dictate.”
- Start speaking, and your words will be transcribed into the document.
Tips for Longer Text:
- Break it into Sections: If your text is lengthy, consider breaking it into smaller sections to avoid fatigue and potential errors.
- Review and Edit: After using voice-to-text, carefully review and edit the transcribed text to correct any mistakes or inaccuracies.
Remember, the availability and features of voice-to-text functionality may vary based on your device, operating system, and the specific applications you’re using.
Tap the microphone icon
When you launch any app that supports voice input, a microphone icon should appear in the keyboard. Tap this to activate the feature and start speaking instead of typing. You can use voice to text in apps like Messages, Gmail, Chrome, and more.
Voice recognition works best when your phone can clearly hear you. If you’re using it in a noisy environment, try moving away from any background noise or talking slower to make sure your phone understands you. You can also adjust your phone’s microphone settings to improve its performance.
If you’re using Android Marshmallow or later, download the Google Keyboard from the Play Store. After you do, open the app and enable voice to text (known as Voice Typing in some countries).
You can turn off the ding sound that’s played when you launch the Google voice recognition feature on your smartphone. It’s easy, but it requires you to turn off the ringer or put your device in silent or Do Not Disturb mode and lower your media volume.
The dictation feature can be really useful for visually and physically impaired people, but it isn’t perfect. Sometimes it misunderstands what you’re saying, or you can type faster than you speak. That’s why we suggest learning how to manually edit the text before you send it.
Speak into the microphone
Using voice-to-text on Android is a great way to save time. It’s also handy for people with large fingers that don’t work well with the keyboard icons, or for anyone who has trouble typing due to physical injury or disability. Just open any app that allows you to type, tap the microphone icon and begin speaking.
Voice-to-text works best if you speak clearly and enunciate your words. You should also be in a quiet space, as voice recognition can’t pick up on background noise or other voices. And remember that Google (or the manufacturer of your phone) records what you say to improve the feature, so don’t use it if you don’t want others to hear what you’re saying.
You can use the mic to type in most apps, such as Messages or Notes. In some apps, you may be able to select a specific word or sentence to dictate rather than all text. You can also use the mic to execute commands or search the web. To activate voice-to-text in these apps, first tap the microphone icon or say a command like “open Chrome” or “search for…”
You can also use the mic to insert punctuation or run functions, such as #newparagraph or #undo. These features are similar to Apple dictation, which can be used in any document program that supports it, including the default Mac text editor.
Tap the dictation button
If you’re unsure about how to activate voice-to-text on your Android device, it’s pretty easy. You can enable it any time the keyboard is visible, such as when you’re creating a new message in Messages or taking notes in another app. To get started, tap the microphone icon in the lower right corner of the virtual keyboard, or press + H to open the speech recognition control at the top of the screen.
Once you’re ready to speak, just say what you want the computer to type, and watch the words appear onscreen as they are transcribed. If you hear a blue line under a word, it means that the computer wasn’t sure what you said, so you can manually replace that word with the correct one.
You can also use voice commands to insert emojis, create new paragraphs, or start a new email or document. To do this, just say the name of the emoji you want to insert (for example, “mind blown emoji”) or the full name of the emoticon, such as “cat emoji” or “happy face emoji.” You can also use voice commands to add punctuation and other formatting. To do this, simply say keywords such as commas and periods, or the names of other commonly used punctuation marks—period, new paragraph, quote, and at sign—and the appropriate symbols will be automatically added to your text.