How to Enable Voice to Text on iPhone XS
Enable Voice To Text On iPhone IOS 15 Having the ability to speak to your iPhone can be very useful, especially for those with disabilities. It’s also a great feature to use in conjunction with other Accessibility features like Siri and Voice Over.
Sometimes, however, the voice-to-text function may stop working on your device. Thankfully, there are some easy troubleshooting tips to fix this issue.
Enabling Voice to Text on iPhone running iOS 15 is a straightforward process that allows you to convert spoken words into text. This feature is particularly useful for sending messages, creating notes, or any other text-based input. Below are step-by-step instructions with explanations for each step.

Step 1: Access Settings
Open the “Settings” app on your iPhone. The app icon resembles a gear and is usually located on the home screen.
Step 2: Navigate to Accessibility
Scroll down and tap on “Accessibility.” This section includes a variety of features aimed at enhancing the usability of your device.
Step 3: Select Audio & Visual
Within the Accessibility menu, locate and tap on “Audio & Visual.” This section includes settings related to sound and visual accessibility features.
Step 4: Tap on “Touch”
In the Audio & Visual menu, find and select “Touch.” This option deals with settings related to touch sensitivity and touch gestures.
Step 5: Enable “Voice Control”
Scroll down to the “Voice Control” section. Toggle the switch to enable Voice Control. This feature allows you to control your device using spoken commands.
Step 6: Customize Voice Control
After enabling Voice Control, you may customize the settings based on your preferences. You can adjust options like language, feedback sounds, and more.
Step 7: Enable “Voice Dictation”
Return to the main Accessibility menu and scroll down to find and tap on “Siri & Search.” Here, you will find settings related to Siri and voice input.
Step 8: Toggle “Listen for ‘Hey Siri’” (Optional)
If you want to use the “Hey Siri” feature, toggle the switch next to “Listen for ‘Hey Siri.’” This allows you to activate Siri using voice commands.
Step 9: Enable “Press Side Button for Siri”
You can also enable the “Press Side Button for Siri” option if you prefer activating Siri by pressing the side button on your iPhone.
Step 10: Check “Voice Dictation”
In the Siri & Search menu, make sure that “Voice Dictation” is enabled. This setting allows your iPhone to convert spoken words into text in various applications.
Step 11: Use Voice Dictation
Now that Voice Dictation is enabled, you can use it in supported text fields. Open any app where you can input text, such as Messages, Notes, or any other text-based application.
Step 12: Tap the Microphone Icon
When the keyboard is active, you will see a small microphone icon on the keyboard. Tap this icon to start Voice Dictation.
Step 13: Start Speaking
Once the microphone is active, start speaking. Your spoken words will be converted into text in real-time. Speak clearly and at a moderate pace for accurate results.
Step 14: Editing and Punctuation
While using Voice Dictation, you can also edit the text by using voice commands. For example, say “new line” to start a new line or “period” to insert a punctuation mark.
Step 15: Finish and Review
After you finish speaking, review the transcribed text for accuracy. If needed, you can edit the text manually.
Congratulations! You have successfully enabled and used Voice to Text on your iPhone running iOS 15. This feature can significantly enhance your productivity by allowing you to input text using your voice.
1. Go to Settings
Enable Voice To Text On iPhone IOS 15 is known for providing users with plenty of useful Accessibility features, and one of those is voice-to-text. This feature is great for people who have difficulty typing or simply want to speed things up by sending a text using only their voice.
To enable this handy feature on your device, head over to Settings and scroll down to ‘General’. From here, tap ‘Dictation’ and then toggle the switch to the ‘On’ position.’ Once the feature is enabled, you will be prompted to grant it permission to use your microphone. Once you do this, you can start dictating your texts with ease.
When you’re ready to begin typing, open an app that supports dictation and tap the microphone icon on your keyboard. Dictation will automatically insert punctuation for you and you can even insert emoji by saying their name. You can also say ‘Stop’ to turn off the feature at any time.
While the voice-to-text feature is very helpful and can save you a lot of time, it’s not always perfect. It can have trouble understanding what you’re trying to say if you speak too quickly or if there is background noise. To avoid this, try to make sure you are in a quiet place and speak clearly. If you’re still having problems, you can try disabling Siri and then enabling it again in Settings > Siri & Search.
2. Go to General
Using the voice-to-text feature on your iPhone is a handy and effective way to go hands-free when sending text messages. The dictation feature has been around for a while, and it has gotten steadily better with every iteration of iOS. In fact, if you have an iPhone with an A12 Bionic chip or higher (that’s an iPhone XS), dictation is now even more accurate and seamless than ever.
For example, you can now automatically add commas, periods, and question marks when dictating. In addition to this, Apple is now allowing users to edit their voice-to-text messages before they send them. This is a huge improvement and will allow users to make their texts more polished and professional.
Other features of the new dictation feature include being able to control iPhone with your voice, adjust audio options, and customize the language and verbosity settings. Moreover, you can now also choose which apps to apply Voice Over settings to and select the settings for rotor and navigation.
In addition, you can also enable the option to have Siri and dictation read your notifications aloud. You can configure this option in Settings > Siri & Search and turn on “Announce Messages”. You can also select whether you want Siri to pronounce notifications always, only when you are wearing your Air Pods, or only when your device is locked.
3. Go to Keyboard
Dictation is a powerful iPhone feature that can be used to easily send text messages, create lists in Notes and Reminders, and even edit events in the Calendar app. This hands-free feature is great for people who would rather not navigate their onscreen keyboard and can be especially helpful as an Accessibility feature.
Enable Voice To Text On iPhone IOS 15 To activate the dictation mode in any app, just tap the microphone icon. You will usually find it in the bottom right corner of your screen. However, the position of this button will vary depending on the app. In Messages, for example, the microphone icon is located right next to the text input box. You can also toggle dictation on or off by pressing the microphone button in the top left corner of your screen.
There are a number of commands that you can use with voice dictation to add punctuation, type certain characters, and more. For example, you can say “Hey Siri, send a text to John” or “Hey Siri, take notes”. There are even commands for formatting the text with commas and periods or adding emoji.
If you’re using a newer iPhone with the A12 Bionic chip or later, you can use dictation to write and format more complicated texts. The new dictation features in iOS and iPadOS are taking this technology to the next level, making it easier and more accurate than ever before.
4. Go to Dictation
If you’ve ever wanted to be able to go hands-free with your texting or notetaking, iPhone’s voice-to-text feature is a convenient and easy way to do it. Unfortunately, this handy Accessibility feature can be frustrating if it stops working properly. If this is the case, there are a few things you can try to get it working again.
The first step is to make sure that Voice Control is enabled. You can do this by opening the Settings app and tapping ‘General’. Once you’ve done this, go to ‘Keyboard’ and toggle ‘Enable Dictation’ on. This will allow you to use the voice-to-text function in any app that supports it.
You should also make sure that you are in a quiet environment and that you speak clearly. While iPhone’s dictation feature is fairly accurate, it can still be prone to mispronunciations. It can also be hindered by background noise and your speaker’s accent. To improve its accuracy, you can also train the feature by using it more frequently.
If you’re trying to dictate in a language that Dictation doesn’t support, you can usually insert punctuation manually. You can do this by selecting the text and then tapping the microphone. You can also replace a section of the text by selecting it and then speaking the new text you want to insert.
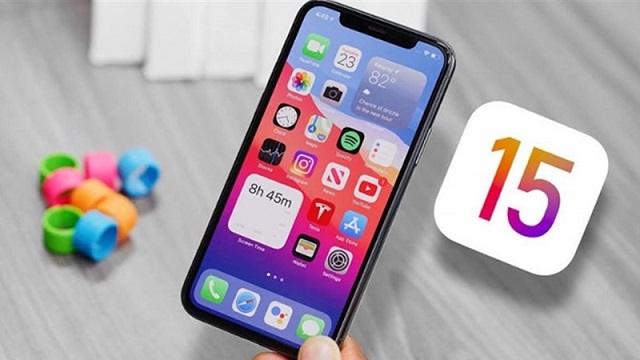
Leave a Reply