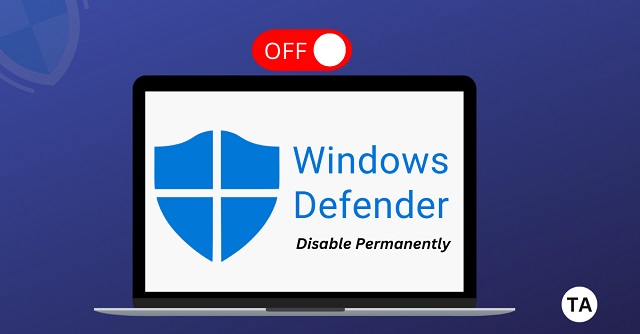How to Turn on Windows Defender Antivirus
Windows defender antivirus is an integral part of the latest Windows systems and comes pre-installed. Its antivirus protection can be easily activated in the Windows Settings.
It can be turned off though by a Group Policy or other reasons like software conflicts or corrupted system files. This article will cover some quick ways to turn on your Windows Defender.
Enabling Windows Defender Antivirus is an essential step in safeguarding your system against various cyber threats. Here’s a comprehensive guide to activating Windows Defender Antivirus in a Windows environment, encompassing its features, benefits, and steps to enable it.
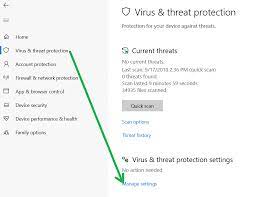
Understanding Windows Defender Antivirus:
Windows Defender Antivirus, a built-in security feature in Windows operating systems, offers robust protection against viruses, malware, ransomware, and other cyber threats. It operates silently in the background, constantly monitoring your system for suspicious activities and potential threats.
Benefits of Windows Defender Antivirus:
- Real-time Protection: It actively scans files, websites, and applications in real-time, preventing malicious software from infiltrating your system.
- Automatic Updates: Windows Defender automatically updates its virus definitions, ensuring protection against the latest threats.
- Firewall and Network Protection: It includes firewall functionalities to monitor and manage incoming and outgoing network traffic.
- Low System Impact: It runs efficiently in the background without significantly impacting system performance.
- Integration with Windows Security Center: It integrates seamlessly with the Windows Security Center, providing a centralized hub for system security.
Steps to Enable Windows Defender Antivirus:
Through Windows Security Center
- Access Windows Security Center: Open the Start menu, type “Windows Security,” and select the Windows Security app.
- Navigate to Virus & Threat Protection: Click on “Virus & Threat Protection” in the left-hand menu.
- Manage Settings: Under the “Virus & Threat Protection” settings, click on “Manage Settings.”
- Turn on Real-time Protection: Toggle the switch to enable “Real-time Protection.” This activates Windows Defender Antivirus, providing continuous protection.
Method 2: Using Group Policy Editor (for Windows Pro/Enterprise users)
- Open Group Policy Editor: Press Win + R, type “gpedit.msc,” and hit Enter.
- Navigate to Windows Defender Settings: Go to Computer Configuration -> Administrative Templates -> Windows Components -> Windows Defender Antivirus.
- Enable Windows Defender Antivirus: Double-click on “Turn off Windows Defender Antivirus” policy setting and set it to “Disabled.”
Method 3: Via Registry Editor (Advanced Users)
Note: Editing the registry can cause system instability if not done correctly. Proceed with caution.
- Open Registry Editor: Press Win + R, type “regedit,” and hit Enter.
- Navigate to Windows Defender Registry Key: Go to HKEY_LOCAL_MACHINE\SOFTWARE\Policies\Microsoft\Windows Defender.
- Modify DWORD Value: Find or create a DWORD value named “Disable Anti Spyware” and set its value to “0” to enable Windows Defender Antivirus.
Conclusion:
Enabling Windows Defender Antivirus is a crucial step in fortifying your system’s security. Its proactive approach to threat detection and real-time protection ensures a safer computing environment. By following these steps, users can activate Windows Defender Antivirus and bolster their defense against a myriad of cyber threats, ultimately ensuring a more secure and protected computing experience.
Real-time protection
In addition to regular updates, Microsoft Defender Antivirus also offers real-time protection. This protects your system from malware that may have slipped through the cracks of a manual scan. You can activate this feature by following these simple steps:
Virus and threat protection settings in the Windows Security app are available when you click on the ‘Windows Security’ icon (it looks like a shield). Toggle the button next to ‘Real-time protection’ to turn it on.
This is an important component of any antivirus software package, as it ensures that your system remains protected against threats, even when you are offline. It also detects and removes existing malware that has slipped through the cracks of a manually-run scan.
Windows Defender is a built-in antivirus software program that comes free with every copy of Microsoft Windows. Its ability to stop security threats has improved dramatically over the years, bringing it in line with other third-party paid anti-malware products.
Updates
Windows Defender Antivirus offers updates to protect your device from the latest threats. These updates are delivered to your computer through the Windows Security app. You can also manually check for updates. To do this, open the Windows Security app and select Virus & threat protection updates.
Microsoft Defender also provides options to customize your antivirus experience. This includes scheduling, customized threat actions, detailed logs, and more. These settings allow you to personalize your device protection and stay one step ahead of cyber threats.
Sometimes, the antivirus might detect certain files or apps as threats that are actually safe. These false positives can be caused by a number of reasons, including third-party antivirus programs, corrupted system files, or malware infections. In this article, we will show you how to fix this problem by following these simple steps. First, you will need to restart the Security Center service. Then, you will need to refresh the configuration of the Windows Defender antivirus software.
Trusted sites
The internet is a playground for shady characters who seek to steal passwords, access private information and compromise others’ computers. Fortunately, there are several ways to keep cybercriminals at bay, including antivirus programs. The free version of Microsoft Defender provides reliable protection against spyware, ransomware and other threats.
It also checks downloaded files against a list of trusted sites. If a file is not found on this list, it is flagged and an alert is displayed. This prevents employees from downloading and running malicious files.
IT professionals can use Intune, Group Policy and mobile device management (MDM) settings to configure Microsoft Defender SmartScreen. For example, they can choose whether to show employees a warning page or block the site completely. This helps organizations manage security risk across the entire organization. Moreover, the program offers personalization and children and youth options that help enhance device protection.
Privacy
Microsoft Defender offers a number of privacy features that help protect your personal information. These include tracking prevention, which prevents websites from collecting your data; and a password generator and monitor, which helps you keep track of your passwords to avoid online threats. It also has an option to block unwanted changes from apps that access files on your computer. This feature is called Controlled folder access and is available under Virus & threat protection settings in the Windows Security app.
To enable this feature, search for Windows Security and click the top result to open the application. Click the Virus & threat protection settings link, and then click the Manage settings option. Turn off the Tamper Protection toggle switch. Google
Installing a third-party antivirus program may interfere with Windows Defender, and this could be the reason it isn’t turning on. If you find that a third-party program is preventing Windows Defender from running, you can use a professional registry cleaner to remove it.