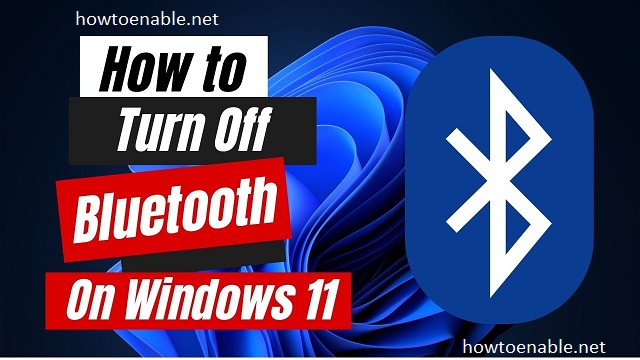How to Turn on Bluetooth on Windows 11
If you have a Bluetooth-enabled device, you can connect it to your Windows 11 computer by using a few different methods. This article will cover how to turn on bluetooth on windows 11.
To enable Bluetooth, you’ll need to go to the Settings app. You can also use the Action Center or a third-party program to do this.
Enabling Bluetooth on Windows 11 is a straightforward process, and I’ll guide you through the steps in detail. Before we begin, please ensure that your device has Bluetooth capabilities and that your Bluetooth device is in pairing mode.
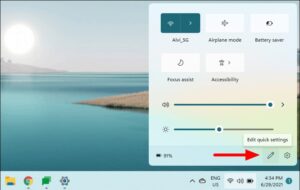
Method 1: Using the Quick Settings Menu
- Open Quick Settings:
- Click on the speech bubble icon in the taskbar or press the “Windows key + A” to open the Quick Settings menu.
- Turn On Bluetooth:
- Look for the Bluetooth icon in the Quick Settings menu.
- If it’s grayed out, click on it to turn it on. If it’s already blue, Bluetooth is already enabled.
2: Using the Action Center
- Open Action Center:
- Click on the speech bubble icon in the taskbar or press the “Windows key + A” to open the Action Center.
- Enable Bluetooth:
- In the Quick Actions section, look for the Bluetooth icon.
- If it’s grayed out, click on it to turn it on. If it’s already blue, Bluetooth is already enabled.
3: Using Settings
- Open Settings:
- Click on the Start menu, and then click on the gear icon (Settings) on the left side or press “Windows key + I” to open Settings.
- Navigate to Devices:
- In the Settings window, click on “Devices.”
- Enable Bluetooth:
- In the left sidebar, select “Bluetooth & other devices.”
- Toggle the switch under “Bluetooth” to turn it on.
4: Using the Control Panel
- Open Control Panel:
- Right-click on the Start button and select “Control Panel.”
- Access Bluetooth Settings:
- Click on “Hardware and Sound” and then “Bluetooth Devices.”
- Enable Bluetooth:
- In the Bluetooth Devices window, check the box that says “Allow Bluetooth devices to find this PC.”
- Click on “OK” to save the changes.
5: Using Device Manager
- Open Device Manager:
- Right-click on the Start button and select “Device Manager.”
- Enable Bluetooth Adapter:
- In the Device Manager window, find and expand the “Bluetooth” category.
- Right-click on your Bluetooth adapter and select “Enable” if it’s disabled.
6: Using the Bluetooth Troubleshooter
- Open Settings:
- Press “Windows key + I” to open Settings.
- Navigate to Update & Security:
- Click on “Update & Security.”
- Run Troubleshooter:
- In the left sidebar, select “Troubleshoot.”
- Under “Find and fix other problems,” click on “Bluetooth” and run the troubleshooter.
Common Troubleshooting Steps:
- Update Bluetooth Drivers:
- In Device Manager, right-click on your Bluetooth adapter and select “Update driver.”
- Restart Bluetooth Service:
- Press “Windows key + X” and select “Windows PowerShell (Admin)” or “Command Prompt (Admin).”
- Type
net stop bthservand press Enter. Then typenet start bthservand press Enter.
- Check Bluetooth Hardware:
- Ensure that your device has Bluetooth capability, and the Bluetooth device is in pairing mode.
By following these steps, you should be able to enable Bluetooth on your Windows 11 device successfully. Remember that specific steps may vary slightly depending on your device’s manufacturer and the version of Windows 11 you are using.
1. Go to Settings
The quickest way to get to the Bluetooth settings on a Windows 11 computer is to use the Quick Settings menu. You can do this by selecting the icon that looks like a person with an ear and eye on the right side of the screen, or you can press the WIN key to open the menu. Then, select the Bluetooth button.
If you see a blue light under the Bluetooth toggle switch, your device is paired with your PC and your wireless connection is working. But if the Bluetooth button is gray or doesn’t light up when you click it, there may be other hardware or software issues. If this is the case, you can troubleshoot Bluetooth by using Windows’ built-in tool.
You can also go to the Bluetooth & devices section of the Settings app. This is the home for all of the Bluetooth-related settings on your Windows 11 computer. Here, you can add and pair devices, including keyboards, mice, pens, TVs, and wireless monitors. You can also find more general settings here, such as audio playback and recording, touch gestures, three- and four-finger zoom, and mouse pointer speed.
Regardless of which method you choose to open the Bluetooth settings, you will end up in the same place – the “Bluetooth and other device settings” page in the system settings. You can also launch this directly by clicking or tapping the thin arrowhead on the taskbar.
2. Go to Devices
One of the quickest ways to turn on Bluetooth in Windows 11 is by using Cortana. If you have her configured to your computer, say something like “turn on Bluetooth,” “enable Bluetooth,” or “start Bluetooth” to open the Settings app and turn the switch to On. You can also use the Quick Settings menu on the taskbar to quickly access your Bluetooth options and devices.
On the desktop, you can click the Bluetooth icon in the taskbar to activate your PC’s Bluetooth and then select a device to connect to. Its button will then change color, indicating it’s active. You can also use the Quick Settings panel to access your Bluetooth settings and connections, as well as to add new devices.
Alternatively, you can launch the Settings app from the Start menu to access your devices and settings. Then, on the left sidebar, click Bluetooth & other devices to view your current setup. You can even change the name of your Bluetooth device if you’d like to, but note that this will also affect the name displayed in the System tray.
Another way to go to your Devices settings is to use the search feature on your taskbar and type “bluetooth troubleshoot.” This will open the built-in troubleshooter for Bluetooth that will check whether it’s enabled, connected, and even if you have the right PIN code.
3. Go to Bluetooth & Other Devices
If you have Bluetooth devices on your computer, you should see a blue tile in the Windows taskbar or a blue icon in the Action Center. You can click the tile to turn it on. You can also go to Settings and flip the Bluetooth switch to On. If you haven’t added any devices, you can add them by clicking the plus button.
You can also access the Bluetooth settings by using Cortana. Just say “turn on Bluetooth,” “enable Bluetooth,” or “start Bluetooth.” You can also use the keyboard shortcuts Win + A or Tab. Cortana will open the Bluetooth settings and toggle the Bluetooth switch to On.
Occasionally, there can be hardware or software issues that prevent Bluetooth from working. If your device isn’t pairing or the Bluetooth icon isn’t appearing, try restarting your computer and powering off and on the Bluetooth device. You can also check for updates on Windows Update. You can also download the latest driver from your PC maker or from the manufacturer of your device.
The steps for turning on Bluetooth and transferring files between two computers are the same on both operating systems. However, if you want to save time, you can also use a full-fledged third-party tool like EaseUS Todo PCTrans Free. The tool will allow you to transfer your files between two Windows 11 PCs without any hassle.
4. Click Turn on Bluetooth
Bluetooth is a wireless technology that allows devices to communicate with each other. It’s most commonly used on mobile devices such as smartphones, but PCs can also use it to connect with external hardware like keyboards and mice. If you want to use a Bluetooth device on your Windows 11 computer, you’ll need to enable Bluetooth.
The easiest way to do this is by using the Quick Settings menu. This can be accessed by clicking the thin arrowhead icon in the taskbar at the bottom right of your screen. Once opened, the menu will show you a list of the available Bluetooth devices on your computer. You can also turn on or off the Bluetooth setting by pressing the Bluetooth button in the menu.
Another option is to use the Bluetooth & Devices page in the Settings app. This is a quick and easy way to get the same results as the Quick Settings menu, without having to click any buttons.
Finally, you can also use Cortana to enable or disable Bluetooth on your Windows 11 computer. Just say one of the following commands: “turn on Bluetooth,” “enable Bluetooth,” or “start Bluetooth.” If you have trouble turning on Bluetooth, you can always check if your PC supports it by opening the Action Center and going to Device Manager.