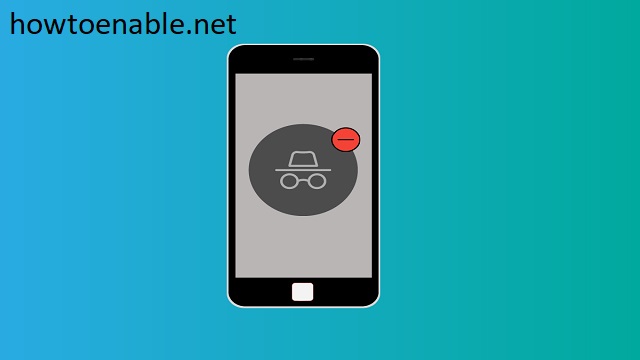How to Turn Incognito Mode on iPhone
Incognito mode helps you avoid sites that collect your data for the purposes of targeted ads. It also minimizes the risk that another user on a shared computer might find out your username, password, or other personal information.
Almost all browsers — including Chrome, Firefox, Edge, and Safari on iPhone and iPad — offer a private browsing option. To turn it on, select the tab icon that resembles a mask.
Enabling incognito mode in web browsers is a straightforward process that allows users to browse the internet privately, without the browser recording their history or storing cookies. This feature is handy for various reasons, such as maintaining privacy, preventing the saving of login credentials, or avoiding the storage of search history. In this guide, we’ll explore how to turn on incognito mode in popular web browsers like Google Chrome, Mozilla Firefox, Microsoft Edge, and Safari.
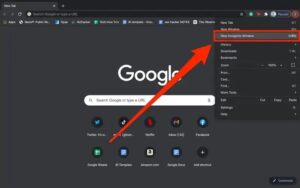
Google Chrome:
Google Chrome, one of the most widely used web browsers, makes it easy to enable incognito mode. Follow these steps:
- Open Google Chrome on your computer.
- In the top-right corner, click on the three vertical dots to open the menu.
- From the menu, select “New incognito window” or use the keyboard shortcut Ctrl+Shift+N (Windows/Linux) or Command+Shift+N (Mac).
A new incognito window will open, indicated by a dark theme and an icon in the top-left corner. You can now browse privately, and Chrome will not save your browsing history, cookies, or site data.
Mozilla Firefox:
Firefox provides a similar private browsing feature, which they call “Private Window.” Here’s how to activate it:
- Launch Mozilla Firefox on your computer.
- Click on the three horizontal lines in the top-right corner to open the menu.
- Select “New Private Window” or use the keyboard shortcut Ctrl+Shift+P (Windows/Linux) or Command+Shift+P (Mac).
You will notice that the Firefox window changes its appearance, indicating that you are in private browsing mode. Like Chrome, Firefox won’t save your history or store cookies while in this mode.
Microsoft Edge:
Microsoft Edge, the default browser in Windows 10, also offers an incognito-like feature called “InPrivate Browsing.” Follow these steps:
- Open Microsoft Edge on your computer.
- Click on the three horizontal dots in the top-right corner to open the menu.
- Choose “New InPrivate window” or use the keyboard shortcut Ctrl+Shift+P (Windows/Linux) or Command+Shift+P (Mac).
Edge will open a new window, and you can browse privately without saving your history or cookies.
Safari:
For users on macOS or iOS devices, Safari has a private browsing mode to ensure your online activities remain confidential. Here’s how to activate it:
On macOS:
- Launch Safari on your Mac.
- Click on “File” in the top menu.
- Choose “New Private Window” or use the keyboard shortcut Shift+Command+N.
On iOS:
- Open Safari on your iPhone or iPad.
- Tap the two squares icon in the bottom-right corner to show all open tabs.
- Tap “Private” in the bottom-left corner and then “New Tab” to open a private browsing window.
In Safari’s private browsing mode, your history, cookies, and other browsing data are not saved.
Windows
Incognito mode (also called Private Browsing) lets you surf the web without your browser saving data about your activity. You can find this feature in most browsers, including Chrome, Safari, Firefox, and Microsoft Edge.
In Windows, open a Google Chrome window and press Ctrl+Shift+N or Command+Shift+N to open an incognito tab. A darker-colored tab will appear with a message stating that you’re incognito. To close an incognito tab, tap the numbered square at the top of the screen or swipe left.
While surfing incognito hides your browsing history and cookies, it doesn’t stop advertisers from tracking your behavior or prevent your Internet service provider from knowing where you’ve been online. It also doesn’t protect you from malware and virus attacks or stop websites from seeing your physical location.
On a Mac, open Safari. Click the app icon, which resembles a blue compass in the Dock. Then click File. It’s in the top-left corner of the screen. This opens a drop-down menu. Select New Incognito Window. A darker-colored tab will appear with the word Incognito at the top of the screen. To close the incognito tab, tap X or swipe left. To turn off incognito browsing, select the numbered square at the top of the browser or swipe right. Then you can browse the Web in regular fashion.
Mac
While Safari has built-in private browsing, Mac users also have the option to use Chrome’s Incognito mode to surf privately. Both Chrome and Safari are able to keep their tabs separate when you’re incognito, so websites won’t be able to track your activity across multiple browser windows or tabs.
Regardless of your browser, going incognito on a Mac is fairly easy. Open your web browser and select the File menu then New Incognito Window or press Ctrl+Shift+N (Windows) or Command+Shift+N (Mac).
Once you’ve started browsing incognito, you can open as many new incognito tabs as you want without them affecting each other’s privacy. You’ll also be able to close your incognito tabs and return to a normal browsing session when you’re ready.
You can also set your Safari preferences to automatically start in incognito mode, which is especially helpful if you share a computer and don’t want anyone else to know what sites you visit. However, even when you’re incognito, someone might still be able to identify your browsing history through your computer’s DNS records or by using other software on your device. Using a third-party software such as CleanMyMac X can help you erase that type of data and protect your privacy. The app removes the cookies, caches and other tracking files you’ve created and can also scan your system for malware.
iOS
Incognito mode on iPhone is a handy feature that helps you surf the web in privacy. It hides your search history and prevents cookies from being saved on your device. It also removes auto-fill data when you’re browsing a website. It’s useful if you share a device with others, like a family member or roommate. It’s even more useful if you want to research a gift or plan a surprise party without anyone knowing.
To enable Safari’s private browser, open the app and tap the tabs button at the bottom right of the screen. Then, tap the ‘New Incognito Tab’ option in the drop-down menu. The search bar and navigation bar will turn dark gray to indicate that you’re incognito.
When you close a private browser window, the browser will clear your browser and search history. However, your activity will still be visible to other people using the same Mac or iOS device. This includes your Internet service provider, employer (if you’re at work), and the administrator of your Wi-Fi network.
Fortunately, there are apps that can boost your privacy even more than Safari’s incognito mode. For example, MacKeeper’s privacy tools include a VPN that helps you stay anonymous online and ad-blocking features to keep your browsing experience clean. Get it at Setapp, along with other useful programs like ClearVPN and AdLock for your Mac, to secure your digital footprint.
Android
The mobile phone is an invaluable tool that gives us instant access to work emails, social media, weather reports, and a variety of other information. It is also a great way to keep in touch with friends and family, find new recipes, or read the latest news. However, many people don’t want to share their browsing history or sensitive information online. Fortunately, with today’s smartphones, it is possible to keep your browser history private and avoid targeted ads.
Incognito mode is a browser feature that allows users to browse the internet without having their browsing history or cookies saved on their device. When a user opens a new incognito tab, the page will open as a regular tab but with a dark background to indicate that it is a private session. All data from this session will be erased when the incognito tab is closed.
Using incognito mode is a convenient way to protect privacy and prevent personalized advertising. This feature is available in most modern web browsers, including Google Chrome and Firefox for iOS and Android devices.
The process of opening a new incognito window varies slightly between browsers, but it is generally very straightforward. The user simply needs to access the browser menu and select the option to open a new incognito window. This option is usually labeled as “New incognito tab” and will appear in a new series of tabs, with the normal tabs being displayed on the left.
Conclusion:
In conclusion, enabling incognito mode or private browsing is a simple and effective way to maintain privacy while using web browsers. Whether you prefer Google Chrome, Mozilla Firefox, Microsoft Edge, or Safari, the steps are quite similar across these major browsers. By following the instructions provided in this guide, you can easily activate incognito mode and enjoy a browsing experience without leaving traces of your online activities. Keep in mind that while incognito mode helps protect your privacy to some extent, it does not make you completely anonymous online, as your internet service provider and the websites you visit can still track your activities.