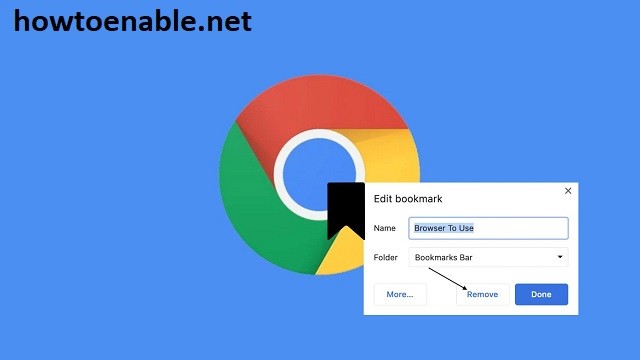How to Show Bookmarks Bar in Chrome
If you’ve ever wondered how to show the bookmarks bar in Chrome, then you’ve come to the right place. This article will show you how to enable the bookmarks bar in Chrome, as well as how to add or delete bookmarks and folders, and even how to import and export your bookmarks. It’s easy to get confused about which option to use. Here are some useful tips to keep in mind:
If you’d like to always see the Bookmarks Bar, you can enable it in the settings of Google Chrome by clicking the three dots at the top-right corner of the browser. To access the Settings screen, type chrome://settings into the address bar. In the Appearance section, look for the Always show bookmarks bar option. Click on it and select “Always show.” This will turn on the Bookmarks Bar by default. If you want to hide the Bookmarks Bar completely, simply uncheck this checkbox Google.
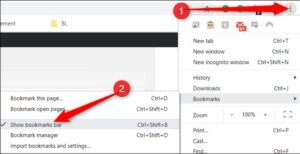
To view and update bookmarks on Chrome, go to the Bookmarks Bar. Click or tap the three dots in the top right corner of the browser. On the Settings page, select Appearance. Look for the Always show bookmarks bar option. In the Settings page, click the checkbox next to “Show bookmarks in the Bookmarks Bar.”
How To Adding Or Deleting Bookmarks:
Adding or deleting bookmarks in Chrome is easy. You can find the bookmark manager by clicking on the three-dot menu icon and choosing Bookmarks>Show Bookmarks Bar. Next, right-click a bookmark and select the Delete button. Note that deleted bookmarks cannot be restored. To get them back, you’ll need to reopen the page and resave it as a bookmark.
Organizing your bookmarks is a key step in improving your browsing experience. Well-managed bookmarks make it easier to access websites and webpages. However, poorly managed bookmarks can take up a lot of space and time, so organizing your bookmarks is vital for your online experience. Thankfully, there are several ways to manage your bookmarks in Chrome. Follow the steps below to make sure you have a well-organized list.
How To Adding Or Deleting Folders:
Creating folders is an important part of organizing your bookmarks in Chrome. By right-clicking the bookmarks bar, you can create a new folder. In the new folder, enter a name and click “Add Folder”. Drag and drop the folder to the desired position. You can create as many folders as you like. This method is particularly useful for managing bookmarks in large folders. If you need to rearrange your bookmarks, you can also drag and drop the folders.
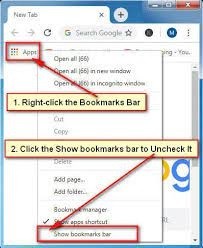
Adding or deleting folders in the Bookmarks bar of Chrome is a relatively easy task. To do so, simply right-click on the folder to which you want to move your bookmark and drag it. When you are done, you will see a message stating that the folder is empty. Repeat the process to move all your bookmarks to the desired folder. To make things even easier, you can also create subfolders within the folder.
How To Importing Or Exporting Bookmarks:
If you want to keep only a few bookmarks on your browser, “Other Bookmarks” is the perfect place to put them. You can save these in a separate folder and remove them from the Bookmarks Bar. If you want to delete the entire folder, rename it to “old other bookmarks” and click “delete folder.” Once you delete the folder, Chrome will not recognize it.
Most people spend time on several different websites every day. With modern browsers, bookmarks are generally not a problem, but what happens if you change computers or reinstall your operating system? Importing and exporting your bookmarks bar can help you keep your favorite links in one place. Importing and exporting bookmarks in Chrome is easy, and you’ll be glad you did once you have it!
Click Or Tap The Main Menu Button:
- To view bookmarks in Chrome,
- Click the icon with three horizontal bars in
- The upper right corner to open the control panel.
- In the control panel, hover over “Bookmarks” and a second menu will appear
- Where you can click the text “Show bookmarks bar” to turn the bar on or off.
To export bookmarks from Chrome, go to the More menu on the top-left corner of the window. Select Bookmarks or Bookmark Manager. Press the shortcuts to export your bookmarks and change the name. You can also change the default name of your bookmarks and reinstall them in another browser. If you don’t want to reinstall Chrome, export your bookmarks to Google Sheets.