How to Enable Voice to Text on Samsung
Enable Voice To Text On Samsung The microphone on your Samsung phone is an invaluable tool for hands-free texting. Using voice-to-text is simple and can be done in almost any app.
Open any app that allows you to enter text and tap the keyboard icon that looks like a microphone. Then, tap the microphone to begin speaking.
Enabling voice-to-text on a Samsung device involves using the built-in feature called “Samsung Voice Input” or “Google Voice Typing,” depending on your device’s model and software version.
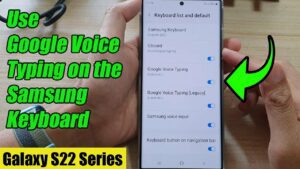
Introduction:
Voice-to-text, also known as speech-to-text, is a convenient feature on Samsung devices that allows users to convert spoken words into text. This feature is particularly useful for hands-free communication, quick text input, and accessibility. To enable voice-to-text on your Samsung device, follow these step-by-step instructions.
1. Accessing Settings: Begin by unlocking your Samsung device and navigating to the home screen. Locate and tap the “Settings” app, usually represented by a gear icon. The Settings app is the central hub for configuring various aspects of your device, including input methods like voice-to-text.
2. Language and Input Settings: Within the Settings menu, scroll down and find the “General Management” or “System” section. Tap on “Language and Input” or a similar option, depending on your device’s software version. This section houses settings related to your device’s language preferences and input methods.
3. Samsung Keyboard Settings: If you are using the Samsung keyboard, look for “On-screen keyboard” or a similar option within the Language and Input settings. Tap on “Samsung Keyboard” to access the keyboard settings.
4. Text Input Settings:
Inside the Samsung Keyboard settings, find and tap on “Text-to-speech.” This may also be labeled as “Speech-to-text” or a similar term. In this section, you can enable the voice-to-text feature and configure its settings.
5. Enable Voice Input: Look for an option such as “Voice Input” or “Voice Typing” and toggle the switch to enable it. This action activates the voice-to-text functionality on your Samsung device. You may be prompted to download additional language packs if they are not already installed.
6. Configure Voice Input Language: If your preferred language for voice input is not selected, you can configure it within the voice input settings. Look for an option like “Language” or “Voice Input Language” and choose your desired language from the list.
7. Triggering Voice Input: Now that voice input is enabled, you can use it whenever the keyboard is on the screen. When you see the keyboard, look for a small microphone icon, usually located near the space bar. Tap on the microphone icon to start voice input.
8. Google Voice Typing:
Alternatively, if your Samsung device uses Google’s Gboard keyboard, the process may be slightly different. In the Language and Input settings, select “On-screen keyboard,” then choose “Gboard” as your default keyboard.
9. Access Gboard Settings: Once Gboard is selected, tap on it to access its settings. Look for an option such as “Voice typing” or “Voice input.” This is where you can enable the voice-to-text feature provided by Google.
10. Enable Voice Typing: Toggle the switch to enable voice typing within the Gboard settings. Similar to the Samsung keyboard, you may need to download language packs if they are not already installed on your device.
11. Configure Language Settings: Ensure that the language you want to use for voice input is selected. Gboard usually integrates with Google’s extensive language support, allowing you to choose from a wide range of options.
12. Using Voice-to-Text in Applications: With voice-to-text enabled, you can use it in various applications that involve text input. Open a messaging app, email client, or any other application where you need to enter text. When the keyboard is visible, tap the microphone icon to start voice input. Speak clearly, and your spoken words will be converted to text.
13. Training the Voice Model (Optional): Some devices may offer the option to train the voice model for better accuracy. If available, explore the voice input settings to find options related to training the model. Follow the on-screen instructions to enhance the accuracy of the voice-to-text feature.
14. Troubleshooting Tips: If you encounter issues with voice-to-text, ensure that your device’s microphone is working correctly. Check for any updates to the keyboard or voice input apps through the Google Play Store or Samsung Galaxy Store. Additionally, restart your device to refresh system settings.
Turn on voice to text
Enable Voice To Text On Samsung Your Android phone has a voice-to-text feature that lets you dictate text messages and other items you’d normally type with the onscreen keyboard. You’ll find it in any app where you can type, including Messages and other chat apps. It’s enabled by default.
To use it, tap a text field and look for a microphone icon that appears when you tap the keyboard. Then, tap it to begin recording what you want to say. When you’re finished, just touch the microphone again to stop recording. You can then edit your text as you would any other time, and send it.
The more you use it, the better your device will become at understanding what you mean when you talk to it. It helps to speak clearly and enunciate your words, and it’s best to avoid using the feature in noisy environments. For example, if you’re in a bustling coffee shop or at a concert, it’s likely that your smartphone will have trouble understanding what you’re saying.
You can also try installing an external application that offers more advanced speech-to-text features, such as the highly accurate Notta, which transcribes your audio into text in real-time. It’s available for free in the Google Play Store. The app allows you to take notes and create reminders with your voice, and it supports multiple languages.
Turn on Bixby
Bixby is a virtual assistant that’s built into Samsung devices. It can follow voice commands, screen phone calls, and even control your camera hands-free. Bixby also has a voice-to-text feature that lets you dictate text instead of typing it. This can save you a lot of time and energy.
Samsung’s Bixby has been around for a while and is included on many of its Galaxy smartphones, tablets, and SmartThings devices. It can perform a variety of tasks, from opening apps to searching for the closing time of your favorite restaurant. To turn on Bixby, press and hold the Bixby button on your Galaxy device. After a moment, the Bixby app will open. You can then use the menu to configure Bixby’s settings.
From here, you can change the way Bixby recognizes your voice and the language it uses to speak. You can also select whether you want to use the Bixby button as the voice activation trigger. Finally, you can set a wake word for the phone so you can unlock it with your voice without touching your screen. You can also enable Bixby Vision, which allows you to point the camera at an object or image and receive information about it. You can also download new features for Bixby through its Marketplace.
Enable Google Voice Typing
Enable Voice To Text On Samsung Google Voice Typing is a feature on many Android devices. You can activate it in any app that accepts text entry. The feature is surprisingly accurate, and it saves time when typing. It works best when the user is in a quiet environment and speaks clearly. It can even translate phrases from other languages.
You can enable this feature by opening the keyboard and tapping on the microphone icon. Once you’ve done this, the device will transcribe your speech into text. Once the text is finished, you can review it and edit any errors. You can also add or remove punctuation, such as commas, periods, question marks, and exclamation points. You can also use the arrow keys to move up and down in the document.
Unlike Samsung’s version, the Google app offers more options. You can even enter passwords and account numbers with it. You can also use it to take notes and send messages. It’s an excellent alternative to traditional note-taking apps like Microsoft Word and Google Docs. However, it can be inaccurate if the speaker is too fast or has a low audio quality.
If you’re tired of a touchscreen keyboard, try using voice input on your Samsung Galaxy phone. You can easily change the default keyboard from the Samsung voice to the Google one by navigating to settings and selecting general management, then keyboard list and defaults.
Turn on speech recognition
Turn on speech recognition by tapping the microphone icon in any text field. It’s usually in the upper right corner of the keyboard, but if you use another keyboard, such as Swype, it may be somewhere else. When dictating, speak clearly and directly into the phone. The transcribed text is then displayed on the screen. You can also edit or add punctuation to your dictation. You can even undo or redo your dictation by swiping left or right with two fingers.
Samsung Galaxy devices have a built-in voice to text feature called Bixby. This feature is similar to Apple’s Siri. It’s easy to use, and it works well with most apps. However, some users have experienced issues with this feature. The problem is that Bixby can cause lag, and it’s also known to crash. If you’re having trouble with this feature, try disabling it or changing the settings.
Alternatively, you can install an app like Not that can perform much the same tasks as Samsung’s speech-to-text feature. This app is highly accurate and can record and transcribe audio in real time. It can also read aloud notifications and other information. It’s perfect for using while driving, as it allows you to safely operate your device hands-free. The app is free to download, but it does require an Internet connection.
Conclusion:
Enabling voice-to-text on a Samsung device is a straightforward process that involves accessing keyboard settings and toggling the voice input feature. Whether you use the Samsung keyboard or Gboard, the option to convert spoken words into text enhances the usability and accessibility of your device. Experiment with the voice-to-text feature in different applications to experience its convenience and efficiency in day-to-day tasks.


