How to Enable Voice to Text on Android
Enable Voice To Text On Android Modern smartphones can translate your spoken words into text in real-time. This makes it easy to send emails, search the internet or bang out a quick message.
Just make sure to speak normally and clearly, like you would to a friend or family member. Google records and analyzes your voice to improve dictation accuracy.
Enabling voice-to-text on Android can be a convenient feature for users who prefer to dictate messages, compose emails, or input text without typing. The process may vary slightly depending on your device and Android version, but generally follows a similar set of steps.
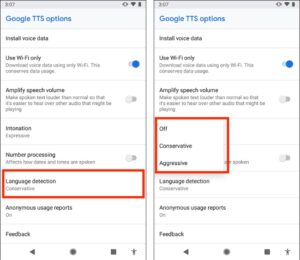
- Check Android Version: Before proceeding, ensure that your Android device is running a version that supports voice-to-text features. Most modern Android versions include this functionality, but it’s always a good idea to check for any updates.
- Access Keyboard Settings: The voice-to-text feature is typically integrated into the keyboard settings. Start by opening the settings on your Android device. You can do this by swiping down from the top of the screen and tapping the gear icon or by navigating to the “Settings” app in your app drawer.
- Select Language & Input: In the settings menu, look for the “System” or “System & Updates” section, depending on your device. Within this section, find and select “Language & Input” or a similar option.
- Choose Keyboard Settings: Locate the “On-screen keyboard” or “Virtual keyboard” option within the Language & Input settings. Different Android devices may use different terms, so you might need to explore a bit to find it.
- Select Default Keyboard: Your Android device likely comes with a default keyboard. Tap on the default keyboard option to access its settings.
- Enable Voice Input: Once in the keyboard settings, look for the “Voice input” or “Speech-to-text” option. Enable this option to activate the voice input feature.
- Configure Language Preferences: In the voice input settings, you can usually choose the language in which you want to dictate text. Ensure that the language setting is accurate for your preferred language.
- Enable Voice Input Key: Some keyboards have a dedicated key for voice input. If your keyboard has this feature, make sure it’s enabled. You can find this option in the keyboard settings, often labeled as “Voice input key.”
- Access the Keyboard: Go back to a text input field, such as the messaging app or a search bar, to test the voice-to-text feature. Tap on the text input field to bring up the keyboard.
- Locate Microphone Icon: On most keyboards, the microphone icon represents the voice input feature. Look for this icon, which is usually located near the keyboard or as part of the input options.
- Tap the Microphone Icon: Tap the microphone icon to activate voice input. Once activated, a listening prompt will appear, indicating that the device is ready to transcribe your speech into text.
- Speak Clearly and Concisely: When the voice input is active, speak clearly and at a moderate pace. Ensure that there’s minimal background noise to enhance accuracy.
- Review and Edit if Necessary: After dictating your message, review the transcribed text. Voice-to-text technology is advanced but may not be perfect. Edit any errors or make adjustments as needed.
- Additional Voice Input Settings: Depending on your device and keyboard, there may be additional settings related to voice input. Explore the keyboard settings to customize the behavior and appearance of the voice input feature.
- Use Voice-to-Text in Various Apps: Voice-to-text functionality is not limited to specific apps. You can use it in messaging apps, email clients, web browsers, and more. Simply tap the microphone icon whenever you see a text input field.
- Troubleshooting: If you encounter issues with voice input, ensure that your device’s microphone is working properly. Restarting your device or updating the keyboard app can also resolve potential glitches.
- Explore Third-Party Keyboards: If you’re not satisfied with the default keyboard, consider exploring third-party keyboard apps from the Google Play Store. Popular options like Gboard, SwiftKey, or Microsoft SwiftKey often include advanced voice input features.
- Privacy Considerations: Keep in mind that voice input involves converting spoken words into text, which may be processed on remote servers. Be aware of the privacy implications and review the privacy settings related to voice input on your device.
- Regularly Update Apps: Ensure that your keyboard app and related components are up-to-date. Developers frequently release updates to improve performance and add new features, including enhancements to voice input.
- Experiment and Enjoy: Experiment with the voice-to-text feature in various contexts to fully appreciate its convenience. Whether you’re composing long emails or quickly replying to messages, voice input can significantly streamline the text input process on your Android device.
In conclusion, enabling voice-to-text on Android involves navigating through keyboard settings, activating the voice input feature, and utilizing the microphone icon in text input fields. This hands-free method of inputting text can enhance your overall user experience and productivity on Android devices.
How to turn on voice to text
Whether you’re texting a friend or composing an email, it’s often quicker to speak than to type. And that’s where voice to text on an Android device can come in handy. This feature allows you to turn your spoken words into written text, which is incredibly convenient for sending messages or taking notes.
To enable voice to text on your Android device, first make sure that your smartphone’s microphone is turned on. Then, open any app that allows you to write text and tap the icon that looks like a microphone in the onscreen keyboard. This will open the voice input menu, which will allow you to speak into the microphone and convert your speech into text in real-time.
Some apps incorporate voice input directly into their onscreen keyboards, making the process even simpler. Just launch the app, then tap the microphone icon in the onscreen keyboard. This will automatically place your spoken words into the text input area, and you can edit them at any time.
If you want to customize additional voice typing settings, you can do so by tapping on the microphone icon and navigating through your device’s settings. Look for an option labeled “Voice typing,” “Speech recognition,” or something similar. From here, you can adjust any of the settings to your liking. You can also set your preferred language and whether you’d like the app to use offline speech recognition.
How to set up voice to text
Voice-to-text on Android phones allows you to speak what you want to write and have the device convert your speech into text. This can be much faster than typing, especially if you are a slow typist or have trouble with your fingers. It is also convenient if you have to use your hands for other tasks such as driving or cooking.
If your phone has a microphone and the Google assistant enabled, you can use voice input to enter text in any app that supports it. It works best in quiet environments where the microphone can pick up your voice clearly. To use it, open any app that has a text entry field and tap the keyboard icon, which looks like a microphone. The Gboard keyboard (the default on many Android devices) has this button in the top right corner, but other apps such as the popular Swype may have it somewhere else.
When you tap the microphone, a window opens that lets you dictate what you want to say. The engine that processes dictation sends what it understands to Google servers, which then sends the text back to your tablet. If it can’t understand what you say, the engine tries to guess at what you meant and inserts those words into your text. To improve the accuracy of dictation, you can add entries to the personal dictionary in Settings > Language & input.
How to use voice to text
Enable Voice To Text On Android When your smartphone has voice-to-text enabled, you can say what you want to type and the phone will convert that into text. You can use this feature with any app that supports typing, including messaging apps and Google services. To begin using voice to text, open the app where you need to type and tap in a text field. You should see a microphone icon that you can click on to start dictating your message. The microphone icon also allows you to pause and resume dictating. You can also use the keyboard to type text if you prefer.
Enable Voice To Text On Android When using the feature, make sure that you speak clearly and enunciate your words. If you talk too fast or whisper, the phone may not understand what you’re saying and will make mistakes. Additionally, if you’re in a noisy environment or are speaking over other people, the voice-to-text feature may not work as well.
Depending on your phone, you might also be able to adjust the speed of the voice-to-text engine. To do this, open the Settings app and navigate to the Language & Input menu. From here, you can change the default text-to-speech engine and download additional voices in different languages. This can help improve the accuracy of the feature and make it more useful for you. Also, make sure that you have the Gboard keyboard selected (or your preferred keyboard), as this is the one that will offer voice-to-text.
How to disable voice to text
While voice-to-text is a helpful feature, some users find it a nuisance. Misinterpretation and accent issues can lead to unwanted results, which can annoy the user. The good news is that disabling voice dictation on an android device is a simple process. You can disable this feature by opening the Settings app and selecting Language and Input. The exact name of this menu will vary from phone to phone.
Once you have the Gboard keyboard enabled, you can use voice-to-text in any app that supports text entry. To activate the feature, tap anywhere you would normally type a text message or command. Then, tap the microphone icon at the top right corner of the keyboard. Gboard will interpret your dictation and type out the text for you. This can be a handy feature when your hands are full or when you’re trying to send a text while driving or while visually impaired.
You can also enable a feature that will block offensive words when the microphone is active. This will prevent your phone from using obscene words when dictating. You can find this option in the Language and Input menu, which may be titled something different on your phone. The menu is located in the Settings app, and it varies by device. For example, it is in the Input Methods section on OnePlus devices.


