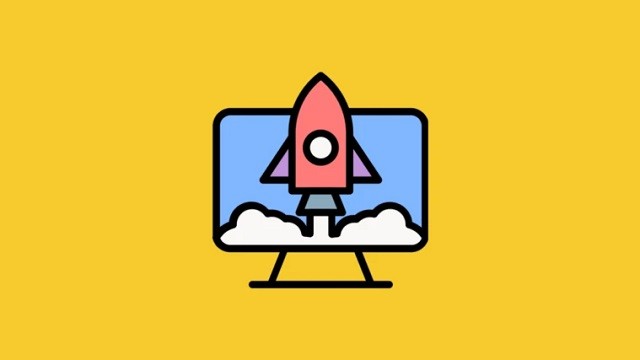How To Enable Startup Apps In Windows 11
There are several ways to manage startup applications. You can Enable Startup Apps In Windows 11 them, configure auto-start for some apps, and delete others. In this article, we’ll go over the basics of managing startup apps. Hopefully, you’ll find this information useful! After all, a startup app can be an excellent way to keep your computer running smoothly. Just remember to keep your PC updated! We hope you enjoy Windows 11!
You can disable or enable startup apps in Windows 11 by opening the Settings app. The Startup section of the Settings window allows you to manage your startup programs. To turn off an app, click its Off or Disable button. By doing this, you will no longer see it on the startup screen, and the program won’t run when Windows starts. However, it is important to note that disabling an unknown program can have serious consequences Google.
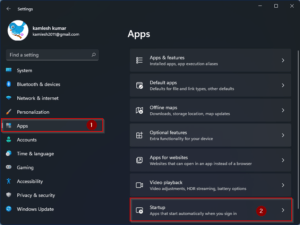
One of the best ways to disable or enable startup programs is to use the Task Manager, a powerful utility in Windows. This tool will allow you to view the amount of memory your PC uses and disable startup programs. To access Task Manager, open the Start menu icon or press Ctrl+Shift+Esc. From the Task Manager, choose More details. Click on the Startup tab to see a list of the apps that are currently starting up. Click the Disable button to disable the program.
How To Configure Auto-Start Of Some Applications:
To configure auto-start of some applications in Windows 11, open the Registry Editor. Windows will open the Startup shared folder, and you can then type the full path to the application’s executable file. You can also remove apps from the startup list by deleting the app’s entry in the Registry or by deleting the shortcut in the Startup folder. This procedure works for Windows 10, too. Listed below are the steps you need to follow to enable the feature.
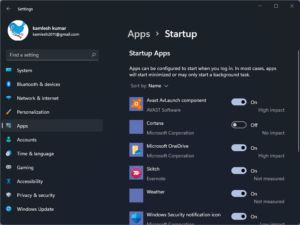
Open the Startup Apps system settings. Then, find the startup folder. Some applications are set to launch automatically each time Windows starts. To disable their auto-start, you need to remove their shortcuts. Alternatively, you can delete the shortcuts altogether and reinstall the program. These methods can take some time to complete, so they are not recommended for novices. The only disadvantages of these methods are that they require extensive knowledge of the Windows settings.
How To Manage Startup Apps:
If you want to manage startup apps in Windows 11, you can open the Settings app by pressing the Win key + i keys. Go to the Startup tab to see the apps you want to stop from starting on Windows startup. Right-click on the program you want to disable and choose Delete from the options. If you don’t want the program to start on Windows startup, you can move its entry to the Desktop or the Startup folder.
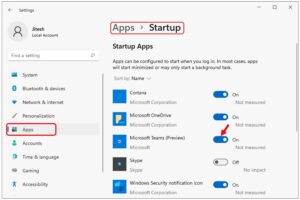
If you want to delete any existing startup application, you can use the same method. To delete a specific application, right-click on its shortcut and then select “Remove” from the context menu. This will delete the app and its shortcut. Make sure that the name is a string value. Then, click the X next to the name of the program. Once you’ve removed the app, Windows will remove it from the startup folder.
How To Delete Startup Apps:
You may want to delete the programs set to run on Windows startup. You can do this in two ways: you can open the Startup folder by pressing Win + R or by typing the command regedit in the Run window. Either way, deleting a program’s entry does not remove it from the system; it only prevents it from running again. If you do want to completely delete a program, you must delete its entire registry entry.
Enable An App At Startup:
- Right-click the Start and Open Task Manager view for more details.
- Switch to the Getting Started tab.
- Similarly, to launch the app first.
- Select the application you want to open and click on Allow.
When you are done, Close Task Manager.
Open the Registry Editor to remove an app from the startup. You must make a backup before you proceed with the process. In the registry editor, navigate to the Startup key, which contains the entries of all the apps configured to run at startup. Remove the entries corresponding to any unwanted programs and apps. You can also choose to disable or delete Windows Store apps. To find the corresponding app’s registry key, press Win + I.