How to Disable Automatic Login in Windows 10
There are two main ways to Disable Automatic Login in Windows 10. First, you can change the default password for the user account. You can also change the PIN, which will improve the sign-in experience. But before we get into how to do that, let’s first understand what auto-login is and how it is dangerous. Here are some tips for disabling it:
There are several legitimate reasons to require users to log into their computers manually. You may have one of these reasons, and it’s worth considering these risks before proceeding. You should not enable automatic login unless you are the only user on the computer. If you have more than one user, you may want to enable password-protected automatic login. By disabling password-protected automatic login, you can prevent Windows 10 from using your saved data to log you in Google.

Automatic login in Windows 10 is a convenience feature, but it can pose a security risk. If a computer is left unattended for a long time, anyone with physical access to it can gain access to all its contents, including private data. It can also allow attackers to gain access to the machine when it’s not booted up. Therefore, disabling automatic login in Windows 10 is a good idea if you’re the sole user of your computer.
How To Auto-Login Can Be A Security Risk:
There are some security risks involved with disabling auto login in Windows 10. First of all, you need to remember that the passwords you use to log in are stored in the registry in plain text. This makes them vulnerable to theft by anyone on the local system. It’s always safer to set up password-protected auto login instead. Secondly, disable the logon banner policy in Windows 10. This will make the desktop appear when you try to log in.

When you configure a PIN for your Windows 10 computer, you can improve your sign-in experience and prevent identity theft. PINs are useful for Windows Hello for Business, which enables biometric authentication to sign in and prevent identity theft. Moreover, they can prevent biometric authentication from being compromised by detecting spoofing, which is the use of a photograph instead of a real face.
Configuring A PIN Can Improve Sign-In Experience:
You can set up a PIN for Windows 10 by selecting the option on the Windows Hello settings. The maximum number of enrollments is 10. You can enroll one or more biometric sensors, which may be either a fingerprint or a face, such as an iris. Microsoft strongly recommends that you use FIDO2 security keys. However, you can also enroll a security key for Windows Hello.

For Windows Hello for Business, you can configure PIN complexity for convenience and security. To enable convenience PIN, you must enable this Group Policy setting. Alternatively, you can disable it by disabling the Use Certificate enrollment policy setting. In either case, you need to configure the Use Certificate Enrollment policy setting and then click OK. You can adjust the complexity of the PIN for Windows Hello for Business.
How To Using The Registry To Disable Auto-Login:
If you’d like to permanently disable the auto-login feature on your Windows 10 computer, you can use the registry. By editing the registry, you can change default settings for various Windows components. Using the registry to disable auto-login in Windows 10 is a highly recommended solution if you’d like to prevent Windows from automatically logging you in without your knowledge. Here’s how to do it:
The first step is to ensure that you’re the only one using the computer and that no one else has access to it. Auto-login is a convenience feature, but it also poses a security risk. By enabling auto-login, anyone who gains access to your computer can view and use all its contents. The only exception to this is when you’re using a computer that’s locked with a password. This means that you should only enable auto-login if you are the only user on the computer, or if you’re going to leave your computer unattended.
Disable Automatic Login:
- Press Win + R, enter “netplwiz”, which will open a “User Accounts” window.
- Netplwiz is a Windows tool used to manage user accounts.
- Check the “Users must enter username and password to use this computer” and click Enter.
- That’s all.
To add a value to the registry, open the Win logon folder and double-click on the Default Password String value. Type a new password in the Value data box, then click OK to save the change. Double-click the Auto Admin Logon option and change its value from 0 to 1.
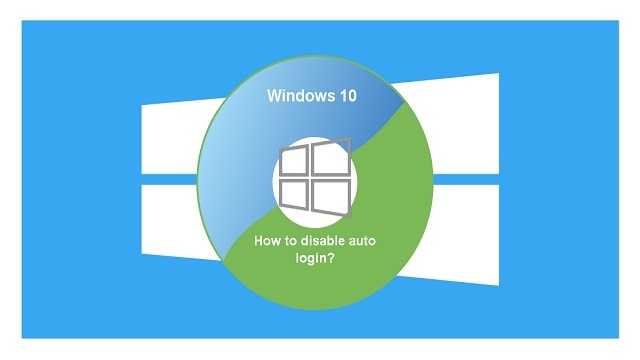
Leave a Reply